Hirdetés
Ha Linux felhasználó vagy, akkor ezt meg kell tennie kezdje el a Linux terminállal egy bizonyos ponton. Egyes terminálparancsok népszerűek lehetnek, mások elhomályosulnak, de sok esetben könnyebb a parancsot egy terminálablakon keresztül futtatni, mint egy grafikus felhasználói felületen keresztül.
De mi történik, ha egyszerre több parancsot kell futtatnia? A GNU Screen megkönnyíti a terminál többfeladatos működését; kezdjük el használni.
Mi a GNU képernyő?
A GNU Screen egy eszköz a Linux terminál számára, amely egy terminált több részre oszt fel. Ez azt jelenti, hogy futtathat egy parancsot, mondjuk a wget letölt egy képfájlt, miközben vált egy másodperc futtatására, például systemctl, hogy ellenőrizze az S.M.A.R.T. a meghajtó állapota.
Ez lehetővé teszi az ilyen független parancsok futtatását különféle munkamenetekben, amelyekhez önként csatlakozhat és leválaszthat.
Ez nem csak a saját számítógépéhez hasznos; szinte elengedhetetlen, ha távoli szervert kezel. Ha parancsokat futtat egy kiszolgálón SSH-n keresztül, mi történik, ha leválasztja? Lehet, hogy a parancs továbbra is fut, de nem fogja tudni könnyen megfigyelni vagy kezelni.
A képernyő foglalkozik ezzel a problémával az Ön számára. Újracsatlakozhat egy képernyő-munkamenethez, ha elveszíti a kapcsolatot, vagy leválaszthatja azt, és hagyhatja a háttérben futásban, amíg újra meg kell férnie.
Hogyan kell telepíteni a képernyőt
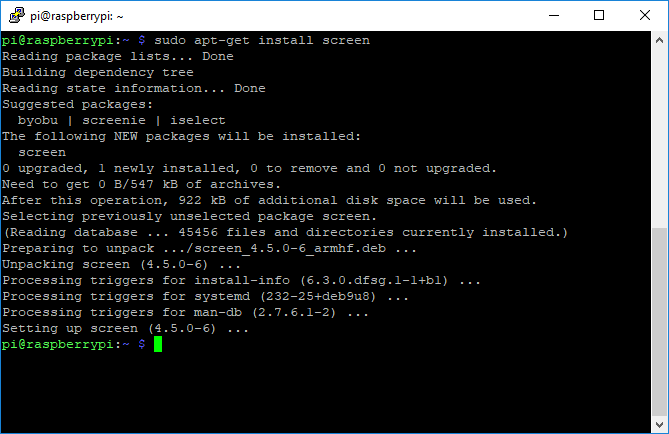
A képernyő nem a legtöbb Linux disztribúcióval érkezik, de mivel a Linuxot megelőzően működik, jól támogatott.
Ha Ubuntu vagy Debian alapú disztróra szeretné telepíteni, futtassa a következőt:
sudo apt-get frissítés. sudo apt-get telepítési képernyőHasonlóképpen, ha az Arch fut, nyissa meg a shell ablakát és futtassa:
sudo pacman -Syu. sudo pacman -S képernyőHa Fedorat használ, futtassa inkább ezt:
sudo yum frissítés. sudo yum telepítő képernyőKépernyő munkamenet indítása
A képernyő-munkamenet indítása egyszerű. Nyisson meg egy terminált, vagy hozzon létre egy SSH kapcsolatot, és írja be képernyő. Megjelenik a képernyő bevezető ablaka; nyomja meg a szóközt vagy az Enter billentyűt a bezáráshoz.
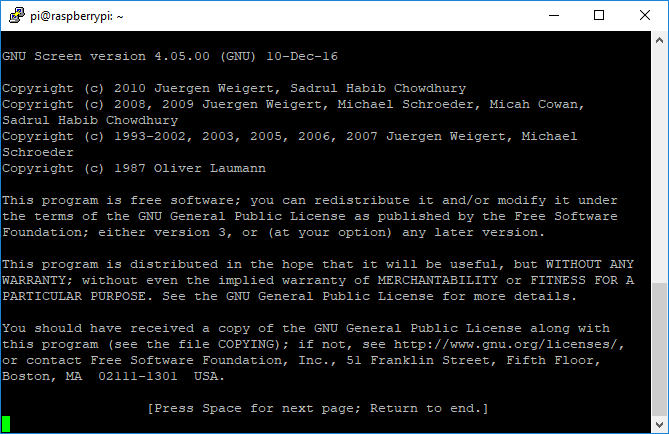
Ha ezt megteszi, a terminál képernyője normalizálódik. Nem lesz egyértelmű jel, hogy képernyő-munkamenetet futtat, de az ettől a ponttól futtatott minden parancs egy olyan munkameneten belül fut, amelyet Ön mostantól elválaszthat és újra csatolhat.
A képernyők megtekintése és eltávolítása
Érdemes tudni, hogyan lehet csatlakozni és leválasztani a képernyő-munkamenetet, ha új használatát tervezi. Ha már részt vesz egy képernyőn, nyomja meg a gombot Ctrl + A majd egy levél d (kisbetűs).
A munkamenet és a benne futó parancsok leválasztódnak, hogy a háttérben futhassanak, és később újracsatlakozásra készen állnak. Feltételezve, hogy csak egy futó képernyő-munkamenet van, írja be:
képernyő -rEz visszahelyezi a munkamenetet, és lehetővé teszi a folytatást. Ha távolról távol kell erőszakosan leválasztania egy munkamenetet, akkor csatlakoztassa újra hozzá, írja be:
képernyő -rdTöbb képernyő-munkamenetet is futtathat. Ha újra kapcsolódni szeretne egy adott munkamenethez, akkor ki kell derítenie a munkamenet-azonosító számát. típus képernyő -ls vagy képernyő -r felsorolni őket.
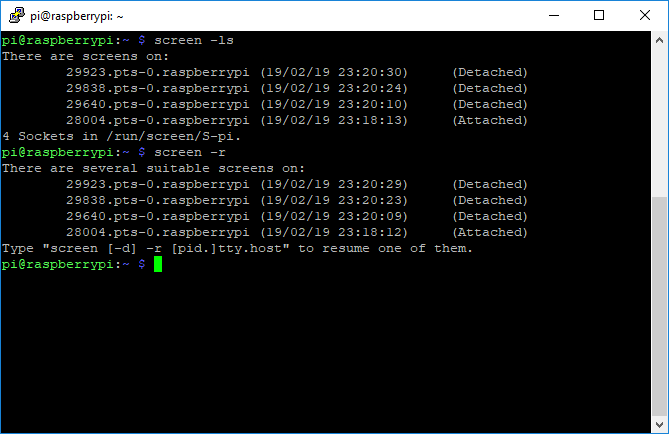
Mint a fenti képen látható, írja be képernyő -r amelyet a kezdő azonosítószám követ minden munkamenet elején. Például:
képernyő -r 25407Ha bezárja a munkamenetet, és törli a benne futó parancsokat, csatlakoztassa újra és írja be kijárat.
Egyéb képernyőterminálok, amelyeket emlékezni kell
A képernyőnek néhány trükköje van a hüvelyében azoknak a felhasználóknak, akik a legtöbbet akarják kihozni belőle. Íme néhány a leggyakoribb terminálparancsok, amelyekre emlékezni kell.
Lista képernyő billentyűparancsai
Mint minden jó terminálprogram, a Screen rendelkezik billentyűkódokkal is. Ön már használ egyet, Ctrl + A és d, a meglévő képernyők leválasztásához.
Ha szeretné látni a többit, egyszerűen írja be Ctrl + A ezt követi ? hogy elkészítsen egy listát, amellyel dolgozhat.
Létrehozás és váltás a Windows között egy munkamenetben
A parancsok futtatásához nem kell váltania a munkamenetek között; át is válthat egy ablakban a Windows között.
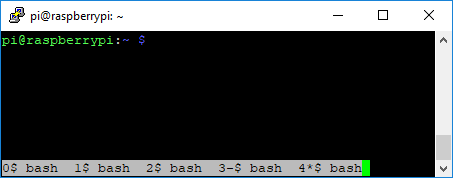
A munkamenet új ablakának létrehozásához nyomja meg a gombot Ctrl + A ezt követi c (kisbetűs) új ablak létrehozásához. Az első ablak számmal kezdődik 0, a következő ablakod 1stb.
Találat Ctrl + A majd szűrje át a 0-9 számokat. Mindegyik felsorolásához használja a Ctrl + A és akkor w (kisbetűs) az egyjegyű azonosítóval rendelkező munkamenetek listájának megtekintéséhez.
Hozzon létre egy munkamenetet névvel
A véletlenszerűen létrehozott azonosítót nehéz megjegyezni; a munkamenet nevének megadása megkönnyítheti a dolgokat. Ha névvel szeretne kezdeni egy munkamenetet, írja be:
képernyő -S példanévHa név szerint szeretne újra csatlakozni ehhez a munkamenethez, írja be:
képernyő -X példanévOssza meg a képernyő munkamenetét
Szeretne megosztani egy terminálbeszélgetést kolléga vagy barátjával? A képernyőnek köszönhetően megteheted. Típus:
képernyő -rxAhelyett, hogy leválasztaná bárkit, aki jelenleg csatlakozik ehhez a munkamenethez, egyszerűen csatlakozni kell ahhoz. Más felhasználók látni fogják, amit gépel, és a futtatott parancsokat; akkor is figyelhet más felhasználókat, ha ugyanez történik.
Jelentkezzen be a képernyőkimenet fájlba
Előfordulhat, hogy karbantartási vagy ellenőrzési okokból a képernyőkimenetét fájlba kell naplóznia. Ehhez írja be:
képernyő -LA munkamenet azzal a lehetőséggel kezdődik, hogy bejelentkezik egy névvel rendelkező fájlba screenlog.x (ahol X egy szám, nullától kezdve) az otthoni könyvtárban. A munkamenetben történő naplózás elindításához írja be Ctrl + A ezt követi H (Shift + h).
Képernyő munkamenet zárolása
Ha meg szeretné védeni a képernyőn tartott munkamenetet, akkor zárhatja a munkamenetet a meglévő Linux jelszóval.
típus Ctrl + A ezt követi x (kisbetűs) egy munkamenet lezárásához, miközben jelenleg csatlakozik hozzá.
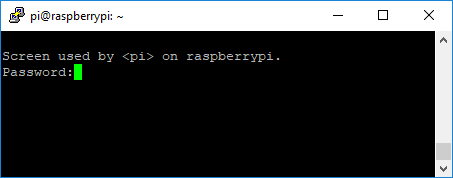
Ez bezárja az aktuális terminál ablakába; írja be fiókja jelszavát a feloldáshoz.
A Multitasking terminál nem lehet egyszerűbb
A GNU Screennek köszönhetően nem kell aggódnia, hogy vár egy terminálparancsot. Hasznos, ha távoli szervereket akar irányítani, de ez egy nagyszerű eszköz otthoni számítógépéhez is, ha több parancsot kell futtatnia egy ablakon.
Ez a tökéletes eszköz a rendszergazdák számára. Ez azonban nem az egyetlen parancs a Linux terminál eszköztárához, ezért kell ezt megjelölni a fontos Linux parancsok becsapódása A Linux parancsok referencia-cheat lapjaEz az egyszerű csaló lap segít Önnek abban, hogy kényelmesebbé tegye a Linux parancssori terminál használatát. Olvass tovább .
Ben egy brit székhelyű tech-író, aki szenvedélye a szerkentyű, a játék és az általános geekiness iránt. Amikor nem foglalkozik írással vagy technikával való foglalkozással, számítástechnika és informatika szakon tanul.


