Hirdetés
Gondolod, hogy befejeztük volna a Games of Thrones fantasy sorozatot, ha George R.R Martin belemerült volna archaikus WordStar 4.0?
És felállt Microsoft Word helyette?
Ez csak a képzelet repülése, mivel a termelékenységet a napi által használt általános eszközökhöz társítjuk. Sokkal jobb eszközök vannak a szerzők számára, mint a Microsoft Word. Scrivener (mi Scrivener áttekintés Az útmutató a Scrivenerhez Olvass tovább ) jobb eszköz lehet az írók számára. A LaTeX megteheti a koronát az akadémikusok számára. Mindenki számára a Word sokoldalúsága számít, amikor az irodájába lép.
A Microsoft Word ugyanolyan híres, mint a felhasználó. Mint láttuk, akár létrehozására is felhasználhatja folyamatábrák Hogyan hozhatunk létre folyamatábrákat a Microsoft Word segítségével az egyszerű módon?Szeretné megtanulni, hogyan készíthet folyamatábrát Word-ben? Könnyű a megfelelő technikával. Ez a bevezető cikk ismerteti, hogyan. Olvass tovább és mindmaps Hogyan készítsünk elmetérképet a Microsoft Word programban? Lehet, hogy a Microsoft Word nem az első eszköz, amelyet kiválasztott az elmetérképekhez. De ezekkel a tippekkel a Word hatékony lehet az elme feltérképezéséhez. Olvass tovább . A váltáshoz szükséges, hogy ismerkedjen meg az Office csomaggal. Lépj fel a tányérra, és tedd meg a lépést ezzel a tíz egyszerű Microsoft Word „hackel”.
A Microsoft Word biztonságos módban mindig elindítható. Az egyik leggyakoribb használat a tévesen viselkedő Word-bővítmény letiltása. A biztonságos módot is felhasználhatja a programban végrehajtott testreszabások elnyomására. Személy szerint én használom, amikor testreszabott képernyő helyett képernyőképeket kell készítenem az alapértelmezett Word-ről.
A biztonságos módban történő indítás egyszerű: tartsa lenyomva a CTRL kulcs és indítsa el a Word-t, dupla kattintással a program gombjára. Tartsa nyomva a CTRL gombot, amíg a Biztonsági mód párbeszédpanel Megjelenik. Gyorsabb módszer a gépelés Winword / biztonságos a Windows Futtatás mezőben.

A biztonságos módból való kilépéshez lépjen ki a Wordből, majd szokásos módon nyissa meg újra a Word-t.
Kapcsolja ki a kezdőképernyőt
A Start képernyő bosszantó lehet a Word rendszeres felhasználói számára. De ne aggódjon, mert annak letiltása egy másodperces ügy. Menj Szalag> Fájl> Opciók> Általános.

Alatt Üzembe helyezés opciókat, kattintson a melletti csekk eltávolításához Mutassa a Start képernyőt, amikor az alkalmazás elindul. Kattintson az OK gombra.
Érintés / Egér mód a pontosabb hangokat
Nagy ujjak és érintőképernyős képernyő - ez a recept néhány katasztrofális csaphoz. A Word 2013 egy érintőképernyős / egérkapcsolót tesz lehetővé, amely sokkal megkönnyíti az érintőképernyős képernyőkön történő munkát a gombok nagyításával és a távolság növelésével. Váltson az üzemmódra az alábbi lépések végrehajtásával.
Kattintson a Gyorselérés eszköztár jobb oldalán található legördülő nyílra és válassza a lehetőséget Érintő / egér mód a listából.
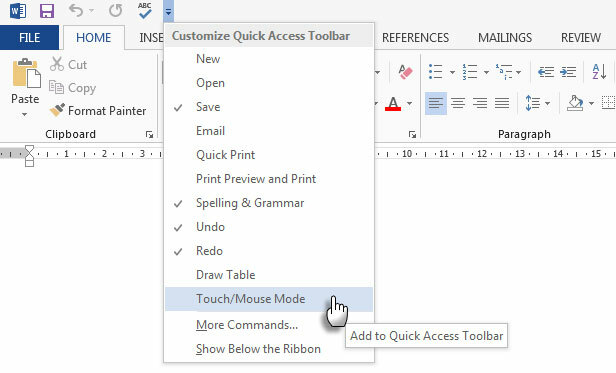
Amint a Érintés / Egér váltás megjelenik a Gyorselérés eszköztáron, kattintson a melletti kis nyílra a választáshoz Érintő mód és a Egér mód.
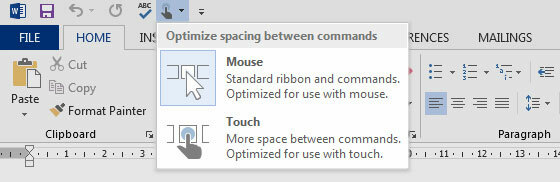
Az érintési mód kiválasztása kibővíti a szalagot, és megkönnyíti a csapkodást. A jobb szalag láthatóság az idős felhasználók számára is hasznos.
Mentési dokumentumok
A denevérről tudnia kell, hogyan kell mentse a nem mentett Word fájlt Nem mentett Microsoft Word dokumentum helyreállítása másodperc alattElvesztette egy olyan Microsoft Office dokumentumot, amelyen dolgozott? A nem mentett vázlat helyreállítása és a munka visszaállítása itt található. Olvass tovább vagy mentse el a sérült Office fájlt A sérült irodai fájlok elérése és helyreállítása ezekkel a tippekkelA fontos dokumentum sérült, és nincs biztonsági másolat? Nem minden elveszett! Kipróbálhatja a fájl javítását vagy biztonsági másolatot kereshet, amelyet nem tudott róla. Olvass tovább . Utolsó árok-erőfeszítésként hozzá kell adnia a Szöveg helyreállítása bármilyen fájlból módszer az életmentők számára. A Szöveg helyreállítása bármilyen fájl konverterből segít a nyers szöveg kinyerésében bármilyen fájlból. Ne feledje, hogy ez különbözik a Nyissa ki és javítsa meg funkció. Jó az, hogy a fájlnak nem kell Word-dokumentumnak lennie.
Menj Fájl> Megnyitás. Válassza ki a sérült fájlt, és nyissa meg a Szöveg helyreállítása bármilyen fájlból parancsot a Fájl típus listában a Fájlnév szövegmező mellett.
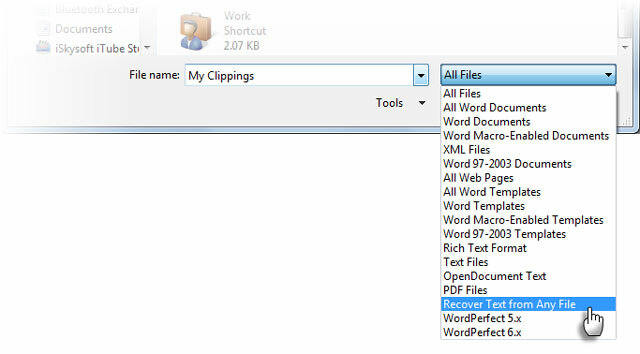
A formátum nélküli adatokat az ASCII-ben kell beolvasnia. A grafikákat, mezőket, rajzobjektumokat és így tovább nem konvertálják. A fejlécek, láblécek, lábjegyzetek, végjegyzetek és a mezőszövegek egyszerű szövegként kerülnek helyreállításra. Ez a módszer a Word 97-2003 formátumú dokumentumokra korlátozódik (nem működik nem .docx vagy .dotx fájlokkal, de ehhez van egy megoldás).
Válasszon az Online súgó és a súgó között. Offline súgó
Alapértelmezés szerint a Word feltételezi, hogy elakadás esetén online segítséget szeretne venni. Ez könnyen bosszantássá válhat, ha nem vagy online vagy lassú kapcsolaton van. Annak ellenére, hogy az online súgó erőforrása sokkal szélesebb körű, mint a helyi Word súgó. Kényszerítse a Word-et egy egyszerű kapcsolóval a számítógépén tárolt offline súgófájlok megjelenítésére.
nyomja meg F1 a Súgó képernyő megjelenítéséhez, és kattintson a Word Help melletti legördülő nyílra. Választ Word súgó a számítógépről.
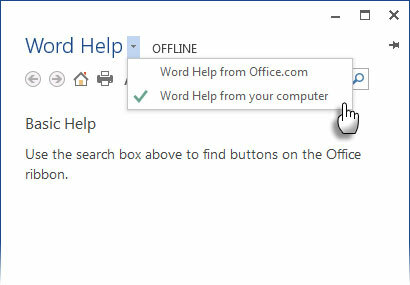
Ne feledje, hogy mindig megteheti rögzítse a Súgó képernyőt a dokumentum tetejére, és folytassa a munkát, miközben átnézi a Súgó képernyőn megjelenő utasításokat.
Szöveg másolása és beillesztése a vágólap érintése nélkül
Ez egy általános napi forgatókönyv. Egy hatalmas adatmásolatot másolt az Excelből, és a vágólapra vár egy egyszerű Word-beillesztés. De várjon - előbb más szöveget is át kell helyeznie vagy lemásolnia. Ez egy egyszerű módszer, amellyel megtakaríthatja a vágólapon szereplő információk felülírását.
Jelölje ki a dokumentum azon részét, amelyet át szeretne helyezni vagy másolni az új helyre. Tartsa kiemelve. Ezután keresse meg a dokumentumban azt a helyet, ahová áthelyezni vagy lemásolni a szöveget. Még ne kattintson ide.
- A szöveg áthelyezése: nyomja meg CTRL gombra és kattintson a jobb gombbal az új helyre. Alternatív megoldásként nyomja meg a gombot F2 > Lépjen a helyre> Nyomja meg a gombot Belép.
- A szöveg másolása: nyomja meg CTRL + SHIFT és kattintson a jobb gombbal az új helyre. Alternatív megoldásként nyomja meg a gombot VÁLTÁS+ F2 > Lépjen a helyre> Nyomja meg a gombot Belép.
Most elvégezheti a szokásos másolási-beillesztési rutinot a vágólapra vonatkozó adatok beillesztéséhez a dokumentumba.
Ez csak egy a tartalom másolásának és beillesztésének számos módjáról. A hatékony másolási-beillesztési rutin a Microsoft Word egyszerűbb módja az időhatékonyságának.
Egy erősebb vágólap Spike-vel
Fejlesztjük a másolás-beillesztés szokásainkat egy kevés ismert funkcióval, az úgynevezett Tüske. A vágólap egyetlen elem egyidejű jellegétől eltérően a Spike segít adatgyűjtésben egy Word több pontjáról dokumentálja, majd illessze be az összes tartalmat a dokumentum másik helyére, vagy egy másik Word fájlba, vagy akár egy másikba program.
A Spike használata gyors módszer a dokumentum különböző részeiből összegyűjtött szövegek listájának létrehozására. Például: A dokumentum végén vagy elején össze kell állítania az összes fő pontot.
Jelölje ki a szöveget, és nyomja meg a gombot CTRL + F3. Ez az információt a Spike-hez továbbítja.
Jegyzet: Ha akarod szöveg másolása ahelyett, hogy mozgatná, azonnal nyomja meg a gombot CTRL + Z (Visszavonás). Ez visszaállítja a törölt szöveget, de nem érinti a Spike-ben már tárolt másolatát.
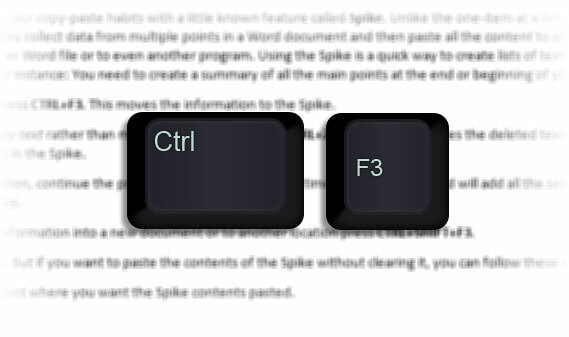
További információ gyűjtéséhez folytassa a folyamatot a CTRL + F3 annyiszor, amennyit csak akar. A Word hozzáadja az összes kiválasztott szöveget ahhoz, ami már létezik a Spike-ben.
Az összegyűjtött információk új dokumentumba vagy más helyre való beillesztéséhez nyomja meg a gombot CTRL + SHIFT + F3.
A Tüske üres. Ha azonban a Tüske tartalmát törlés nélkül szeretné beilleszteni, akkor kövesse az alábbi lépéseket:
- Helyezze a beszúrási pontot arra a helyre, ahová a Spike tartalmát be szeretné illeszteni.
- típus Tüske.
- nyomja meg F3.
A Spike egy AutoText bejegyzés. Mindaddig, amíg nem törli üresen a Ctrl + Shift + F3 parancsikont, a tartalom megmarad még a Word bezárásakor vagy a Windows újraindításakor is.
Íme egy videó magyarázat a YouTube-ról:
Távolítsa el a kettős helyet
Szerkesztő és íróként a kettős terek az egyik kedvencem. A kettős terek archaikusak, és nem létezhetnek periodok után. Egy helynek kell lennie - MINDIG. A Keresés és csere funkcióval a kettős szóköz összes példányát egyetlenre változtathatja.
Válassza ki a dokumentum összes szövegét. Nyisd ki Keresse meg és cserélje ki a navigációs panelen (Nézet> Megjelenítés> Navigációs panel) vagy nyomja meg a CTRL + H gombot. Vigye a kurzort a Megtalálja, amit mezőt, majd nyomja meg kétszer a szóközt két szóköz beszúrásához. Vigye a kurzort a Cserélje mezőt, majd nyomja meg egyszer a szóközt.
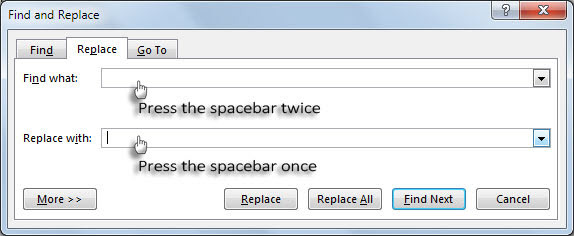
kettyenés Összes cseréje az összes kettős szóköz törléséhez.
Használja a Portré és a Táj elemet ugyanazon dokumentumban
Ez egy régi tipp, de jó. Időnként azt tapasztalom, hogy az álló és fekvő tájolás használata ugyanabban a dokumentumban elősegíti a nagyobb diagramok, grafikonok vagy idővonal-diagramok beillesztését. Lehet nagyobb tábla vagy széles illusztrációk is. Ugyanezen tájolás használata elkerüli a további dokumentumok létrehozását a szélesebb tartalom elhelyezésére.
Válassza ki azokat az oldalakat vagy bekezdéseket, amelyeket vertikális vagy fekvő tájolásra szeretne váltani.
Menj Oldal elrendezés> Oldal beállítás> kettyenés margók és válassza ki Egyéni margók.
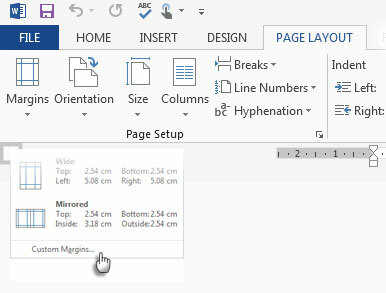
A Margók lapon kattintson a gombra portré vagy Tájkép.

Ban,-ben Vonatkoznak kattintson a gombra Kiválasztott szöveg.
A Word szakaszszakadással adja meg a kiválasztott szöveg irányát. Tehát, ha az egyik oldalon kiválasztja a szöveg egy részét (de nem az egész oldalt), a Word a kiválasztott szöveget a saját oldalára, a környező szöveget pedig különálló oldalakra helyezi.
Töltse le az összes szóparancs teljes listáját
Lehet, hogy a Word napi használatában nem találja a homályos listaparancsok használatát. De ez az egyszerű, de hatékony szolgáltatás nagyszerű lehetőséget kínálhat Word-ismeretek bővítésére. Ez a parancs új Word-dokumentumot hoz létre a Word-parancsok teljes listájával. Mentheti ezt a Word-dokumentumot, és átkutathatja rajta, hogy megértse a nem használt parancsok használatát.
Menj Fájl> Opciók> Szalag testreszabása. Alatt Fő lapok lista, ellenőrizze Fejlesztő hogy megmutassam a szalagon. Kattintson az OK gombra. Akkor menj ide Szalag> Fejlesztő lap> Kódcsoport> Makró és a makrók párbeszédpanel, írja be ListCommands.

kettyenés Fuss. Ennek eredményeként megjelenik a Parancsok listája párbeszédpanel.
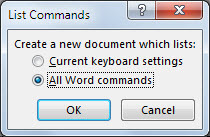
Az összes parancs felsorolásához kattintson a gombra Minden Word parancs, majd kattintson az OK gombra. A Word új dokumentumot hoz létre, minden paranccsal egy rendezett táblában. A három oszlopfej - parancsnév, módosítók és kulcs.

Megnézheti az ábécé szerinti listát, és megnézheti a nem értett parancsokat, vagy ellenőrizheti, hogy vannak-e a Word korábbi verzióiban lévő parancsok. Word dokumentumként a teljes lista kereshető. Személy szerint úgy gondolom, hogy kényelmesebb a böngészés a listán, mint a Szalag testreszabása párbeszédpanel fúrása. Próbálja ki olvasási módban.
Ez egyáltalán nem az utolsó szó!
Az Fejlett A Word beállítások párbeszédpanelje 150 parancsot tartalmaz. Ez egy útmutatás a Microsoft Word használatával kapcsolatos tanulási görbe kiterjesztéséhez. De az erőfeszítés megéri, mert A Word megkönnyítette az életünket A Microsoft Word 10 rejtett funkciója, amelyek megkönnyítik az életedA Microsoft Word nem lenne az eszköz, amellyel eredményes funkciói nélkül működik. Itt található néhány olyan szolgáltatás, amely minden nap segíthet. Olvass tovább az elmúlt harminc évben. Folytassuk tehát a termelékenységi szoftver mélységének felfedezését, és keressük meg annak jobb felhasználási módjait. Itt jöttél be.
Tudta a fenti tippek valamelyikét? Mondja el kedvenc Word-tippjét. Lehet olyan egyszerű, mint a SHIFT + F3, vagy olyan összetett, mint a VBA kód. Mindannyian fülünk!
Saikat Basu az Internet, a Windows és a termelékenység helyettes szerkesztője. Miután eltávolította az MBA zűrzavarát és a tízéves marketingkarriert, most szenvedélyesen segít másoknak a mesemondó készség fejlesztésében. Vigyáz a hiányzó Oxford vesszőre, és utálja a rossz képernyőképeket. De a fotózás, a Photoshop és a termelékenység ötletei megnyugtatják a lelkét.