Hirdetés
A hivatásos grafikai tervezők gúnyolódni fognak.
A Photoshop és az Adobe Illustrator szakértője leüti ezt.
Még a GIMP is csoda - miért ne én? Szabad vagyok. De ha nem tartozik a kreatív törzsbe, akkor minden olyan eszközt megtesz, amelyre szükség van egy logó megtervezéséhez vészhelyzet esetén. A Microsoft Word nem az első választás a vonzó logók rajzolására. Nincs olyan megbízólevele, hogy érdemeljen helyet a logótervező szoftver felsorolásában. De lehet-e összeomlás? Vegyünk kockázatot.
Miért válassza a Microsoft Word programot logó megtervezéséhez?
A Microsoft Office termelékenységi csomag, és nem kreatív eszköz. A Microsoft PowerPoint lenne a választásom, ha valaki fegyvert tart a fejemhez. Mielőtt azonban egyenesen elutasítanánk a Microsoft Word-t, fontolja meg az öt tényező javát:
- Általános és könnyebben megtanulható.
- Sokoldalú eszközei vannak, amelyek szövegekkel és képekkel egyaránt működnek.
- Lehetővé teszi, hogy a dokumentumoldalt vászonként használja az Alakok, a SmartArt és az Ikonok húzásához.
- Összevonhatja a szöveget és a képeket, és mindent egy képpé egyesíthet.
- A dokumentumok közvetlenül felhasználhatják a logót egy oldalon vagy fejlécben.
A Microsoft Word 2016 legfontosabb szolgáltatásai a logótervezéshez
Nem fogok belemenni az összes grafikus rajz funkcióba, amelyet a Microsoft Word 2016 hoz az asztalra. De a rövid leírások és a kapcsolódó súgóoldalak segítenek abban, ha megzavarod. Van egy hasznos irodai asszisztens is, akit „Mondd el, mit akarsz csinálni”A szalagon, amely útjelzőként működik.
Maradj a a grafikai tervezés alapvető szabályai A mindennapi grafikus tervezés 5 alapelveAz internet vizuális korában viszonylag könnyű elkészíteni saját grafikai terveit, ám ezeknek nem kell házilag kinézniük. Olvass tovább és nyújtsa ki a Microsoft Word korlátját.
Íme néhány alapvető eszköz, amelyeket a szalagon talál. Ne feledje, hogy bizonyos szolgáltatások elérhetők az Office 365 előfizetés legújabb frissítéseivel is.
- Az Ikon könyvtár.
- Insert WordArt vagy Clip Art a tervezésedhez.
- A Shapes galéria előre beállított fájlokkal, fájlokkal, vázlatokkal és effektusokkal.
- Helyezze be és szerkessze Méretezhető vektorgrafika (SVG) fájlok a Word 2016-ban.
- Rácsvonalak és a vonalzó.
Alakfelismerés, amely a tintával végzett kézi rajzot tökéletes formává alakítja (csak az érintőképernyővel működő eszközön, Office 365 esetén).
A legtöbb eszköz és hatás megtalálható a Rajz eszköztár amely automatikusan megjelenik a dokumentum bármely rajzobjektumával.
Rajzoljunk egy egyszerű logót
Ez egy egyszerű logó, amelyre törekszünk. Ezt az egyszerű grafikát kölcsönvettem a Shutterstock-tól. Az alábbi vektorgrafikus objektumok többsége lemásolható a Microsoft Word programban. Lehet, hogy nem pontosan... de elég közel ahhoz, hogy bemutassa a Szót, elég erősen megpróbálhatja!

Nyisson meg egy új dokumentumot. Menj a Kilátás fülre, majd ellenőrizze a rácsvonalak doboz. A rácsok segítségével alakzatokat és egyéb objektumokat igazíthat a Word-dokumentumokban. A rácsok csak a Print nézetben tekinthetők meg. De biztos lehetsz benne - nem nyomtathatók ki.
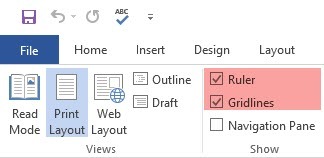
Kapcsold be Objektumrapcsolás választási lehetőség. Kattintson a képre vagy az objektumra. Ban,-ben Grafikus eszközök fülre, kattintson a gombra Igazítás> Rácsbeállítások. Engedélyezze mind az alábbi kiemelt beállításokat a logó grafikáinak jobb összehangolása érdekében.
Objektumok csatolása más objektumokhoz. Jelölje be ezt a jelölőnégyzetet, ha egy alak vagy objektum illeszkedik a többi alakhoz vagy objektumhoz.
Objektumokat rögzíthet a rácsra, ha a rácsvonalak nem jelennek meg. Igazítsa az alakzatokat vagy tárgyakat a rács legközelebbi metszéspontjához, még akkor is, ha a rács nem látható.
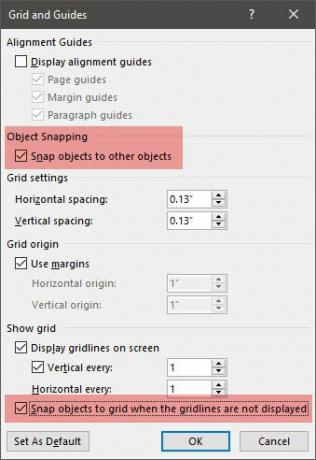
A gombot megnyomhatja ALT A gomb megnyomásával ideiglenesen felülbírálhatja az előző beállításokat, amikor egy alak vagy objektum húzódik.
A fenti beállítások előkészítik a dokumentumot az első alakhoz vagy objektumhoz, amelyet éppen beillesztünk. Betűkészleteket és alapvető alakzatokat fogunk használni. Ugyanazokat a technikákat fogjuk használni, amikor a folyamatábra a Microsoft Word 2013-ban Hogyan hozhatunk létre folyamatábrákat a Microsoft Word segítségével az egyszerű módon?Szeretné megtanulni, hogyan készíthet folyamatábrát Word-ben? Könnyű a megfelelő technikával. Ez a bevezető cikk ismerteti, hogyan. Olvass tovább a különböző alakzatok igazításával és formázásával. A logó egy kicsit művészetebb lesz a szem számára, mint az üzleti jellegű folyamatábra.
1. Helyezze be a logó háttereként használni kívánt formát.
Menj Beszúrás> Alakzatok és válassza ki a Téglalap alakját. Tart VÁLTÁS hogy rajzoljon tökéletes négyzetet a Word-dokumentumra, amely most a vászon.
Változtassa meg a vászon színét. Kattintson duplán az alakzatra a Rajzeszközök>Alak stílusok csoport a szalagon. Itt használtam a Alak kitöltése válasszon egy színt, és állítsa be a Alak vázlata a „Nincs vázlat” ponthoz.
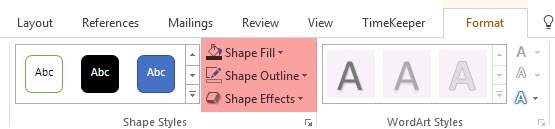
A jobb egérgombbal kattintva is kiválaszthatja az alakzatot Formátum alakja. Most sokkal hatékonyabb kezelőszervekkel rendelkezik, amelyek lehetővé teszik az alak megjelenésének finomhangolását. Például - ha gradienst szeretne használni szilárd kitöltés helyett. Az egyszerű logókhoz a szilárd töltés jobb, mint a gradiens.
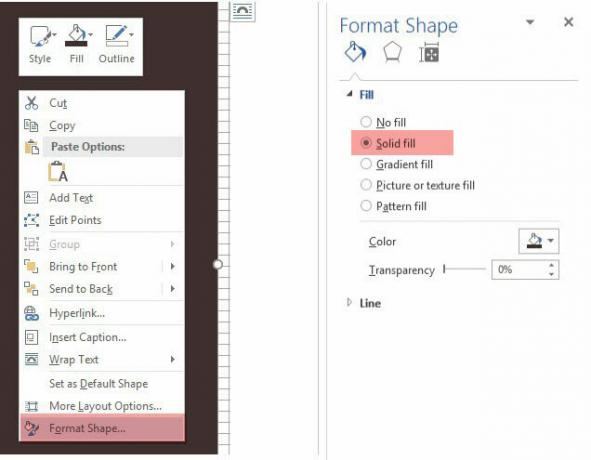
A hátteret a tervezés utolsó részére is hagyhatja. Ez segít a rács használatában, ahelyett, hogy eltakarná a háttér színes kitöltését.
2. Használjon egynél több alakot összetett alak kialakításához.
Korábban Hogyan készítsünk Infographic-t ingyen a PowerPoint segítségével Hogyan készítsünk Infographic-t ingyen a PowerPoint segítségévelA PowerPoint segítségével egyszerűen és gyorsan elkészítheti az infografikákat. A PowerPoint egy titkos infographic tervező eszköz, amely nagyon kevés erőfeszítést igényel a gyönyörű, kiváló minőségű grafika előállításához. Olvass tovább bemutató, láttuk, hogyan lehet az egyszerű alakzatokat összekapcsolni, hogy összetettebb alakzatokat hozzunk létre. Ugyanezeket a módszereket használjuk a külső hatszögletű grafika és a középső horgony létrehozására. A formák hatálya korlátozott, de a képzelet nem - tehát sok különféle alakzatot hozhat létre az alapvonal, kör és téglalap segítségével.
Próbáljuk meg a rendelkezésre álló háromszög és téglalap alakzatokat.
Jelölje ki és húzza a téglalap alakját a logó háttér négyzetére. Ha négyzetet kell rajzolnia, akkor tartsa lenyomva a VÁLTÁS gombot, hogy mind a négy oldal egyenlő legyen. Ezután rajzolj egy háromszöget a hatszög két felső és alsó két oldalának felépítéséhez.
Készítsen másolatot az első háromszögről, és húzza a helyére a másik oldalon. Csatlakoztassa az egyes tárgyakat a másikhoz. Finomítsa meg az egyes alakzatokat a fogantyúk segítségével a kívánt alak eléréséhez.
Készlet Alak vázlata nak nek Nincs vázlat mind a három alakhoz.
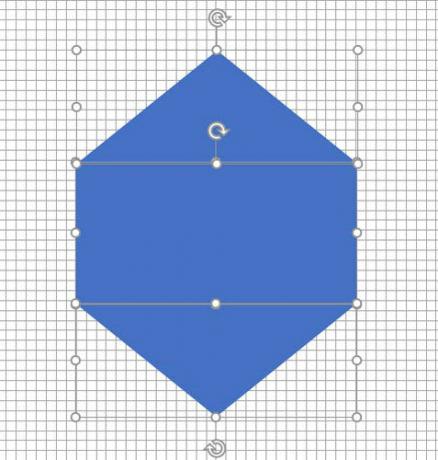
Válassza ki a három különféle objektumot, majd válassza a lehetőséget Csoport a jobb egérgombbal kattintson a menüre. És akkor állítsa be Alak kitöltése fehérekig. A Rajzeszközök csoportot is kiválaszthatja. A szélsőjobboldali.
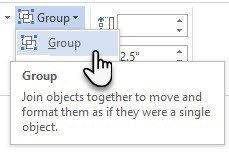
A következő lépés egy kicsit trükkös. A PowerPointtel ellentétben a Microsoft Word nem rendelkezik ezzel egyesíti és kombinálja az alakzatokat. Kreatív módon támaszkodnunk kell egy másik, kisebb méretű (és különböző színű) alakzat felhasználására, hogy vastag körvonalú üreges hatszöget hozzunk létre. Természetesen bármikor létrehozhat egy többoldalú dobozt a vonal formájával, és megadhat neki is egy meghatározott vastagságot.
Készítsen másolatot az eredeti hatszögből, és állítsa be az alak kitöltését a háttér színéhez. Helyezze az eredeti hatszög fölé. A fogantyúk húzása helyett könnyebb a pontosabb használata Méret mezők a Rajz eszköztáron.
A Méret mező segítséget nyújt bármilyen objektum csempészésében, és mindig jobb megoldás a sarokfogantyúk húzására.
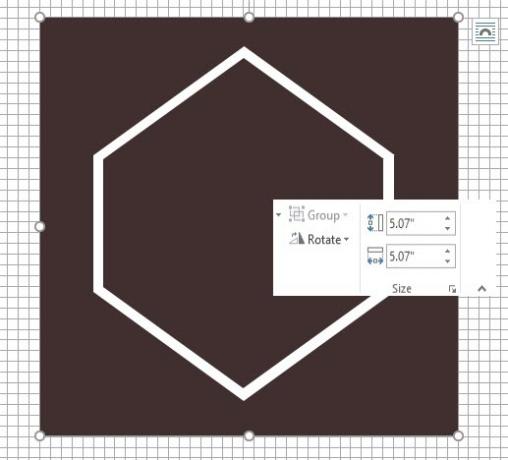
Használjon más formákat a többi grafikához
Ugyanezt a módszert használja a horgony hozzáadásához. A társaság neve és a két csillag fölött látható vonal. Röviden foglalkozunk a madár formájával.
A horgony egy körként húzott ovális, vastag vonal és tömbív kombinációja. Tekintse meg az egyes elemeket az alábbi képernyőképen.
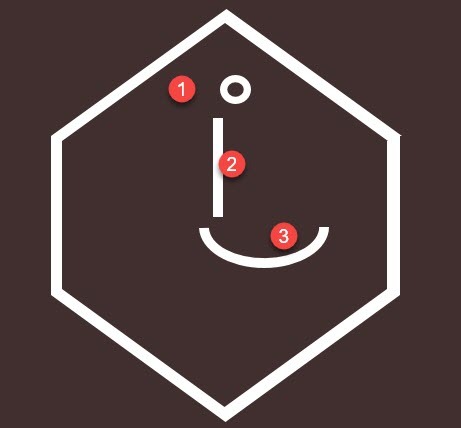
Próbálja ki a Karaktertérképet
Az Windows karaktertérkép 10 egyszerű, de hasznos módszer a karaktertérkép és a kevésbé használt betűtípusok használatához Olvass tovább egyben a logókban felhasználható szimbólumok gazdag forrása. A Webdings és a Wingdings betűkészletek alapértelmezés szerint telepítve vannak, és néhány kreatív menekülési útvonalat szolgáltathatnak Önnek, ha nem a megfelelő alakzatot kapja meg.
Ebben az esetben két ív alakzatot kombinálhattam a „sirályok” létrehozásához a logóban. De a Bird karakter a Webdingsben szélesebbnek néz ki, mint a csapkodásom.
Tehát állítsa be a dokumentum betűkészletét Webdings-re. Nyissa meg a Karaktertérkép-típust térkép a tálcán található keresőmezőben, és válassza a lehetőséget Karaktertérkép az eredményből. Másolja a madár szimbólumát a karakterkészletből. Állítsa be a dokumentum betűkészletét Webdings-re. Helyezzen be egy szövegmezőt a megfelelő helyre és a madár mellett a szövegmezőbe. Mint minden más betűtípust, ebben az esetben színt adhat fehérnek.
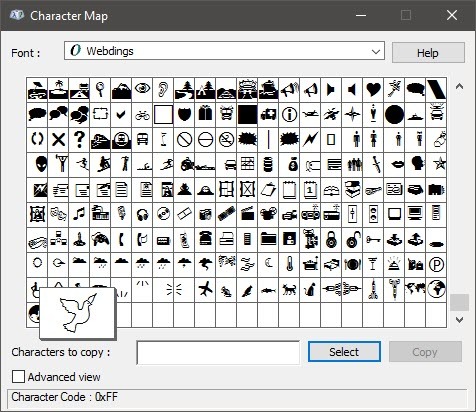
A jobb oldalon lévő második madár az első szimbólum tükörképe. Ezt nézd A Microsoft Word támogatási cikke hogy megtudja, hogyan lehet visszafordítani a szövegdobozt és létrehozni annak tükörképét.
Most a logó nagy része alakult ki.

3. Szöveg és szöveges effektusok hozzáadása.
Ez a könnyű rész és magától értetődő. Használjon szövegmezőket az egyes szavak beillesztéséhez, hogy pontosan el tudja helyezni az egyes szavakat, és stílusokat alakítson ki külön-külön.

A betűkészlet-párosítás művészet. Nem tudok itt részletesebben foglalkozni, de vannak olyan webhelyek, mint például Betűtípus-pár, Szeretlekés Typ.io ami segíthet neked. Azt sem kell, hogy kényszerítse a számítógépe betűtípusai. Van egy óceán ingyenes betűtípusok letölthetők A 8 legjobb betűtípus-webhely az online betűtípusokhozNem mindenki engedheti meg magának engedéllyel rendelkező betűtípust. Ezek a webhelyek segítenek megtalálni a tökéletes ingyenes betűtípust a következő projekthez. Olvass tovább egy kattintással.
4. Csoportosítsa a szöveget és a képet.
Jelöljön ki minden egyes objektumot a logóban (nyomja meg a VÁLTÁS gombot, ha kiválasztja). Ragasszuk őket a Csoport parancsot a jobb egérgombbal rendelkező menüben vagy a szalagon.
5. Mentse el logóját képként
A logót képfájlként kell mentenie, mielőtt felhasználhatja. A Microsoft Wordnek nincs közvetlen módja ennek JPEG vagy PNG fájlként történő mentésére. De van egy eszköz, amelyet használhat.
Vegyünk egyKépernyővágás. Bármely képernyőképernyő eszközzel elvégezheti a munkát az Ön számára. Az egyszerű használat érdekében nyisson meg egy új Word-dokumentumot. Menj Beszúrás> Képernyőkép. választ Képernyővágás és válassza ki a logót a Word dokumentumból. A logót képernyőképeként illeszti be az éppen megnyitott második Word-dokumentumba.
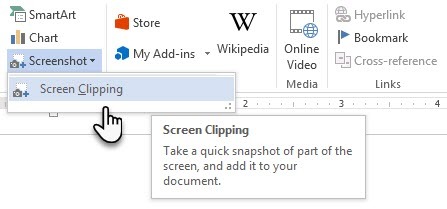
Még mindig zavaros? Ez Microsoft támogatási oldal részletesebben ismerteti a képernyővágó lépéseket.
Kattintson a jobb gombbal a logóra, és válassza a lehetőséget Mentés képként a logó mentéséhez a párbeszédpanelen megadott népszerű képformátumokba.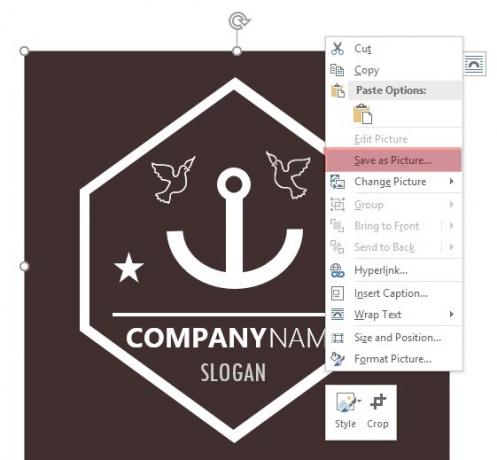
Használja a Windows Snipping eszközét. Ez a kevésbé ismert eszköz a Windows 10 eszköztárban elindítható a keresősávból. Írja be a Vágóeszközt, hogy megjelenjen. Úgy működik, mint egy egyszerű képernyő-rögzítő segédprogram.
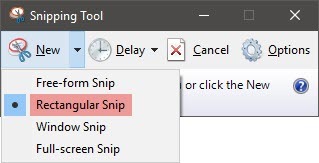
Képernyőkép készítéséhez válassza a lehetőséget Új. Válassza ki a képernyő azon részét, amelyet rögzíteni szeretne. Választ Négyszögletes úgy, hogy lefelé húzza az Új gomb nyílát.
Egyéb logóhoz használható Microsoft Word-eszközök
Ikonok. Ha rendelkezésére áll a Microsoft Word frissített verziója az Office 365 előfizetésen keresztül, akkor az új Ikonok könyvtárat megkeresheti a Beszúrás menüben. Válasszon a kategóriák közül, például emberek, technológia vagy vállalkozás. Kattintson arra az ikonra, amelyet szerinte kreatívan felhasználhat egy logóban.
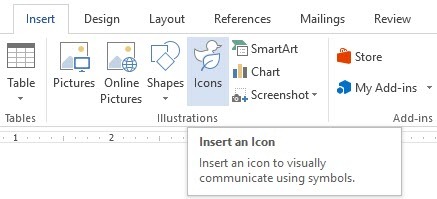
WordArt. A régi kedvenc. A WordArt az egyik leggyorsabb módszer az elegáns szöveges logók létrehozására. A kreatív lehetőségek javítása érdekében egyesítheti a WordArt-t alakzatokkal és ikonokkal. Az Microsoft támogatási oldal alapozóként kell segítenie.
Megpróbálom elkerülni a WordArt-ot, és a művészi betűkészletek kreatív kombinációjának használatával egyszerűsíteni a dolgokat. És akkor, továbbfejlesztés finom szövegeffektusokkal A stílusok betűkészlete a Microsoft Word alkalmazásban, hogy kiemelkedjen a szövegA jól formázott szöveg felhívhatja az olvasó figyelmét, és segíti őket a dokumentum áthaladásában. Megmutatjuk, hogyan adhatjuk hozzá ezt a végső kapcsolatot a Microsoft Word alkalmazásban. Olvass tovább .
A Microsoft Word nem a grafikai tervezéshez készült. De…
Az első logóval a Microsoft Word-ben rájössz, hogy a szoftver nem grafikus szerkesztő. Még oldalmegosztó programként sem ajánlott. A Microsoft Word jó a szavak és a gépeléshez gyönyörű szakmai dokumentumok készítése. Akkor mi a célja ennek az oktatóanyagnak?
- Gyorsan felfedezheti a kreatív darabokat.
- Ötletgyűjtés és ötletek készítése.
- A logótervezési folyamat segítségével megértheti a Word korlátozásait (és a tervezési jellemzőket).
Rajzoltam néhány logót a Word-ben a személyes blogomhoz, és csak szórakozásból vagy gyakorlásból. Ez gyakorlat volt a korlátok alkalmazásában. A jó logótervezés mindig az, hogy a dolgok egyszerűek maradjanak (a KISS elv). A megfelelő betűtípus-pár önmagában nyújthatja a képzeletét. És egy összeroppantással készíthet egy vonzó logót a ingyenes logógenerátor webhelyek 5 ingyenes webhely logó létrehozásához vagy automatikus létrehozásához vállalkozásánakNem mindenkinek van tervezési képessége, hogy nagyszerű emblémát készítsen. Ezeknek a nagyszerű webhelyeknek köszönhetően ingyenes logókat készíthet. Olvass tovább . Plusz, a megfelelő alkalmazásokkal bármilyen típusú grafikát gyorsan létrehozhat A 9 legjobb alkalmazás gyors grafikai tervek készítéséhezA vizuális elemeknek az írott tartalomhoz történő hozzáadásának nem kell vonzerőnek lennie. Itt vannak a legjobb alkalmazások gyors grafikai tervek készítéséhez. Olvass tovább .
Kép jóváírása: Rawpixel.com a Shutterstock.com webhelyen keresztül
Eredetileg Mark O’Neill írta, 2009. augusztus 12-én
Saikat Basu az Internet, a Windows és a termelékenység helyettes szerkesztője. Miután eltávolította az MBA zűrzavarát és egy tízéves marketingkarriert, szenvedélyesen segít másoknak a mesemondó készség fejlesztésében. Vigyáz a hiányzó Oxford vesszőre, és utálja a rossz képernyőképeket. De a fotózás, a Photoshop és a termelékenység ötletei megnyugtatják a lelkét.


