Hirdetés
 Régóta a Windows Intéző (a Windows rendszere, amely az asztalon mindent irányít a mappák közötti böngészéshez) gyenge hírneve volt, mert ügyetlen, lassú és vitathatatlanul haszontalan fájl navigátor. A Windows újabb verziói (nevezetesen a 7) továbbfejlesztették, de még mindig vannak néhány lehetőség és szolgáltatás, amelyek hiányoznak.
Régóta a Windows Intéző (a Windows rendszere, amely az asztalon mindent irányít a mappák közötti böngészéshez) gyenge hírneve volt, mert ügyetlen, lassú és vitathatatlanul haszontalan fájl navigátor. A Windows újabb verziói (nevezetesen a 7) továbbfejlesztették, de még mindig vannak néhány lehetőség és szolgáltatás, amelyek hiányoznak.
A hobbi programozóknak köszönhetően van néhány lehetőség és eszköz, amelyek segítségével módosíthatják vagy kicserélhetik a Windows Intézőt, függetlenül attól, hogy hozzáadnak-e bizonyos funkciókat, vagy egyszerűsítik a sebességüket.
Letiltja a Miniatűr előnézetet
Ha engedélyezve van a Miniatűr-előnézeti szolgáltatás, akkor a Windows Intézőben a mappák és a fájlok ikonjai miniatűrök lesznek azok számára, amelyeket ábrázolnak. Ha ez egy videofájl, akkor a bélyegkép a videó keretét képezi. Ha ez egy kép, akkor tényleges miniatűr lesz. Ha ez egy mappa, akkor az ikon a mappa tartalma alapján változik.
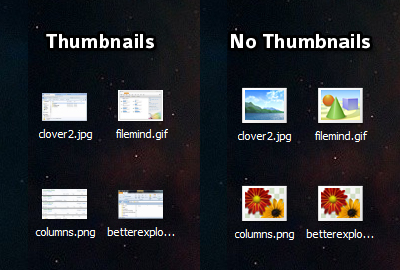
Ezen előnézetek generálása feldolgozási ciklusokat vesz igénybe, ami azt jelenti, hogy lelassíthatja a Windows Intézőt. Ennek a funkciónak a letiltása semmilyen módon nem károsítja a rendszert.
- Kattintson duplán az asztalon a „Számítógép” elemre.
- Kattintson a menüsor „Szervezés” elemére.
- Kattintson a legördülő menü „Mappák és keresési beállítások” elemére.
- Kattintson a „Nézet” fülre.
- Engedélyezze az „Ikonok mindig megjelenítése, soha nem miniatűrök” jelölőnégyzetet.
Oszlopok hozzáadása / eltávolítása
Egy tipikus Windows Intéző ablakban, amely a Részletek nézet módot használja, látni fogja a szokásos oszloptípusokat: Fájlnév, Fájl típusa, Módosítási dátum stb. Tudta azonban, hogy testreszabhatja ezeket az oszlopokat? Felvehet különféle oszlopokat, amelyek alapértelmezés szerint nincsenek ott, és elveheti azokat a oszlopokat, amelyekre nincs szüksége.
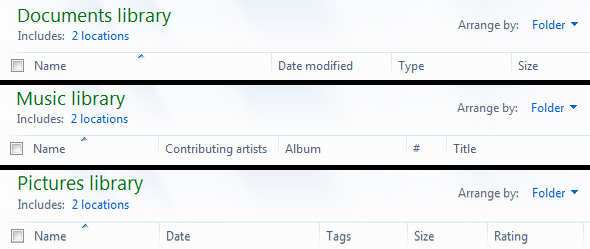
Először, ha még nem tette meg, akkor át kell váltania Részletek módra:
- Kattintson a menüsor „Nézet” elemére.
- Kattintson a „Részletek” gombra a Részletek nézet üzemmódba váltáshoz.
Most új oszlopokat adhat hozzá:
- Kattintson a menüsor „Nézet” elemére.
- Kattintson az alján található „Részletek kiválasztása” elemre.
- Engedélyezze a kívánt oszlopok jelölőnégyzeteit.
- Tiltsa le a nem kívánt oszlopok jelölőnégyzeteit.
Természetesen sokkal többet tehetünk az oszlopok testreszabásához a Windows Intézőben. Nézze meg Tina (A Windows Explorer fejlesztése új oszlopok hozzáadásával A Windows Explorer fejlesztése új oszlopok hozzáadásávalA Windows Intéző az egyik leggyakrabban használt Windows alkalmazás, ugyanakkor valószínűleg a legkevésbé elismert hatékonysági eszköz is. Minden nap a Windows Intézőt használja, hogy kapcsolatba lépjen számítógépével, mint ... Olvass tovább ) további információért.
Ha megszokta a legtöbb modern böngésző fülfelületét, akkor ugyanazt a funkciót hozzáadhatja a Windows Intézőhöz, egy Clover 2 nevű ingyenes eszköz használatával. A fülek segítségével egyetlen mappával több mappát tekinthet meg, ami nagyszerű lehet a rendetlenség felszabadításához és a hatékonyság javításához.

Ha a Clover 2 nem az Ön csésze teája, nézd meg ezt a cikket (3 Eszközök a lapok közötti böngészés hozzáadásához a Windows Intézőhöz 3 Eszközök a lapok közötti böngészés hozzáadásához a Windows IntézőhözA záró böngészés egy olyan szolgáltatás, amellyel először 10 évvel ezelőtt találkoztam a Firefox korábbi inkarnációjában, a Firebird-ben. Azóta a lapok felbukkantak szinte minden felhasználói felülettel kapcsolatos területen. Megkönnyítik ... Olvass tovább ) néhány alternatíva számára, amelyek szintén hozzáadják a lapok funkcióit a Windows Intézőhöz.
Mivel a Windows 8 csak néhány hónappal ezelőtt került kiadásra, akkor azon tűnődhet, vajon szerez-e be néhány új funkciót a Windows 7 telepítéséhez. A válasz igen! A BetterExplorer egy ingyenes eszköz, amely fokozza a Windows 7 navigátor funkcionalitását, olyan funkciókkal bővítve, mint:
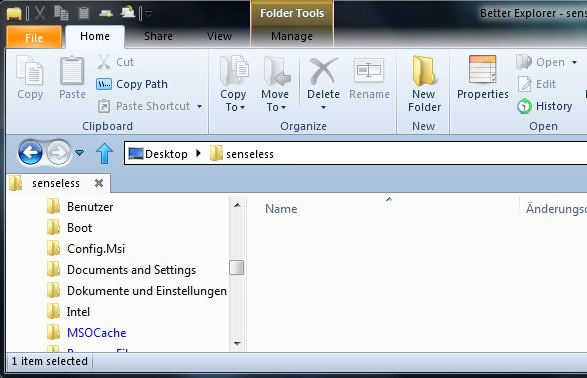
- Szalag interfész a parancsok probléma nélküli kereséséhez és használatához.
- Lapok, több mappa megnyitásához egyszerre, akár egy böngészőhöz hasonlóan. Hasznos, ha nagyon sokat kell váltani a mappák között.
- Továbbfejlesztett keresés a fájlok és mappák gyors megkereséséhez.
A telepítés után ez a program helyettesíti a hagyományos Windows Intéző. Gyors és funkcionális, így neve jól illeszkedik ahhoz, amit csinál. Ha jól néz ki neked, akkor feltétlenül próbáld ki.
FileMind
A Windows Intéző felülete nem igazán változott az első bevezetése óta a Windows 95-ben. Persze, van még sok cukorka, és néhány ikon körül mozog, de az alapvető tényezők évtizedekig változatlanok maradtak. A FileMind új módszert javasol - egy gyorsabb módszert a fájlok navigálására.
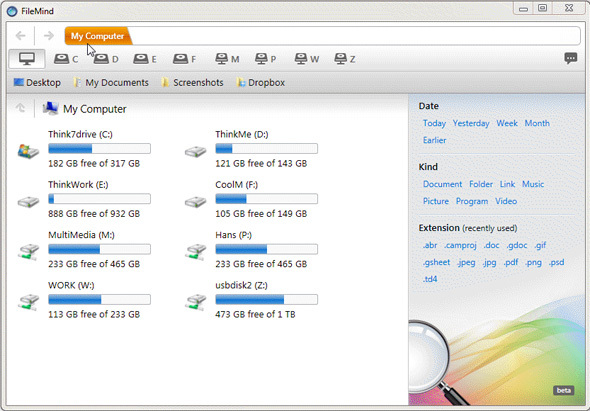
A címsor most egy „indító sáv”: egy olyan hely, ahol csak annyit kell tennie, hogy elkezdi gépelni a nevét, amit meg szeretne nyitni, és odavisz az ASAP-hoz. Már nem kell mappákról almappákra és almappákra menni. Csak írja be a mappa nevét, és azonnal menjen oda.
Vagy gyorsan kereshet fájlokat különféle szűrőcímkék használatával. Meg kell találnia egy adott .AVI-t? Lehet, hogy helytelenül helyezte el a .DOCX fájlt? Vagy akkor is, ha nem emlékszik a kiterjesztésre, akkor fájlt kereshet annak típusa vagy dátuma szerint.
A fájlok megtalálása a számítógépen még soha nem volt ilyen egyszerű. Természetesen egy kis időbe telik, hogy hozzászokjak a használatához, de ez elvárható mindennel, ami forradalmian új. Ha megadja az idejét a FileMind használatának megtanulására, akkor nem fogja megbánni.
Következtetés
Ez semmiképpen sem az egyetlen módja annak, hogy megváltoztassa és javítsa a Windows Intéző élményét. Ha tetszik a hagyományos ablak, akkor menj tovább, és ragaszkodj hozzá! Ha még több funkcióra vágyik, akkor próbálja ki az itt felsorolt csípéseket és eszközöket, és tudassa velünk, mit gondol.
Ha vannak más Windows Intéző eszközök vagy csípések, amelyek véleménye szerint ebbe a listába tartoznak, akkor ossza meg velünk a megjegyzésben!
Joel Lee B.S. számítástechnikában és több mint hat éves szakmai írói tapasztalat. A MakeUseOf főszerkesztője.
