Hirdetés
Tárhely hozzáadásának Mac-hez a legegyszerűbb módja egy külső merevlemez vásárlása. Miután megszerezte, az első feladat az, hogy a meghajtóra megfelelő fájlrendszert válasszon a felhasználástól függően.
Az Apple ingyenes Lemez segédprogramjának segítségével könnyedén formázhatja a meghajtót, adhat neki címkét, vagy akár particionálhatja, és több meghajtót hozhat létre egyetlen meghajtóról. Vessen egy pillantást a lehetőségeire, melyik fájlrendszer felel meg Önnek, és hogyan készítse elő meghajtóját használatra.
Formázza meghajtóját a Lemez segédprogrammal
Miután eltávolította az új meghajtó dobozát, csatlakoztassa a Mac-hez. Valószínűleg már formázva lesz, akár Windows-hoz (NTFS-t használ), akár a maximális kompatibilitásra (FAT32-hez). Mac felhasználók számára ezek a fájlrendszerek egyike sem kívánatos.
A Lemez segédprogramot a következő alatt találhatja meg Alkalmazások> Segédprogramok, vagy egyszerűen keresse meg a Spotlight segítségével. A csatlakoztatott meghajtók és a csatlakoztatott lemezképek listáját a bal oldali sávban kell látnia. Kattintson az egyikre a kiválasztásához, és megtekintheti a nevét, az aktuális fájlrendszert és a rendelkezésre álló helyet.
Az ablak felső széle mentén megjelenik a kezelőszervek listája. Ezek:
- Elsősegély: Ez lehetővé teszi a lemez hibáinak ellenőrzését. A macOS kéri a javítás megkísérlését, ha problémát talál. Használja ezt olyan meghajtón, amely nem viselkedik megfelelően.
- feloszt: A partíciók lehetővé teszik több kötet létrehozását egyetlen meghajtón. Erre példa a létrehozás az egyik partíció a Time Machine biztonsági másolatának tárolására, a másik az adatok tárolására Partíció és használja az időgép merevlemezét a fájlok tárolására isHa a Mac merevlemeze kicsi, és a Time Machine merevlemeze nagy, akkor érdemes lehet a meghajtót biztonsági mentési és tárolási célokra egyaránt használni. Olvass tovább .
- Törli: Használja ezt a gombot a meghajtó formázásához. Kiválaszthat egy új fájlrendszert, és hozzáadhat egy új címkét.
- visszaállítás: A korábban létrehozott lemezkép visszaállítása a meghajtóra.
- Leválaszt: Szerelje le a meghajtókat a biztonságos eltávolítás érdekében az adatvesztés kockázata nélkül.
Egy új meghajtó formázásához egy másik fájlrendszerbe válassza ki és kattintson a gombra Törli. Megadhat egy lehetőséget az új kötet megnevezésére és a használni kívánt fájlrendszer megadására. kettyenés Törli a párbeszédpanelen a formázási folyamat megkezdéséhez. Ne felejtse el, hogy elveszíti az összes adatot a meghajtón ezt megtenve.
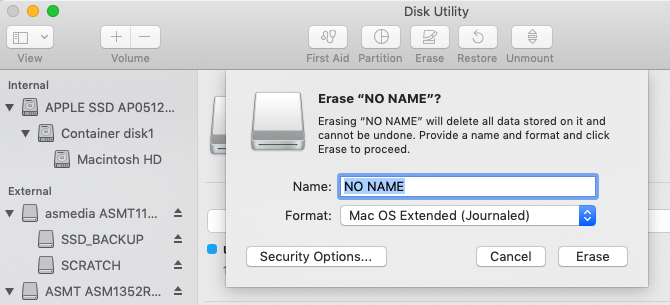
Ha a formázás során problémák merülnek fel, lásd: a Mac külső meghajtójának feloldása Külső merevlemez feloldása és formázása a Mac számáraEz egy rövid útmutató a külső merevlemez formázásához Mac-re és a felmerülő problémák megoldására. Olvass tovább mielőtt továbbmenne.
Elérhető a Mac fájlrendszerek magyarázata
A Lemez segédprogram segítségével számos fájlrendszer közül választhat. Ők:
- Apple fájlrendszer (APFS)
- Mac OS Extended (HFS +)
- exFAT (kiterjesztett fájl-elosztási táblázat)
- MS-DOS (FAT)
Vessük át részletesen mindegyiket, mire használják, és amit érdemes választania.
Apple fájlrendszer (APFS)
APFS van Az Apple legújabb fájlrendszere Új macOS, új fájlrendszer: Mi az APFS és hogyan működik?Az iOS már rendelkezik APFS-sel. Most a Mac sor. De pontosan mit kezdünk ebbe az esésbe? Olvass tovább , amelyet 2017 elején mutattak be először iOS-eszközökre. Ez helyettesíti az Apple Mac OS Extended fájlrendszerét; minden új Mac számítógéphez egy APFS fájlrendszerre előre telepített macOS tartozik.
Az Apple File System a szilárdtestalapú meghajtókhoz (SSD) és a flash tároláshoz lett optimalizálva, de a hagyományos mechanikus merevlemez-meghajtókkal (HDD-k) is használható. Ezt a beállítást akkor kell választania, ha van külső SSD vagy új USB flash meghajtója, amelyet nem használ Windows rendszerrel.

Az Apple korábbi fájlrendszeréhez képest a legnagyobb javulás a sebesség. A másolás és beillesztés gyakorlatilag azonnali, köszönhetően annak, ahogyan a fájlrendszer az adatokat rendezi. Szintén a titkosításra és a metaadatok jobb kezelésére koncentrálunk - a macOS a metaadatok nagyban felhasználja a fájlok tárolását.
Az APFS nem használható biztonsági másolat készítéséhez az Time Machine segítségével (még). Az APFS-t a Windows nem támogatja natív módon, de vásárláskor az APFS-partíciókra tud írni és írni Paragon APFS for Windows.
Jó arra: Rendszerkötetek, hibrid meghajtók, SSD-k és flash tárhely, amelyeket csak a macOS-ban használ.
Rossz neki: Régebbi (2016 előtti) Mac és Time Machine kötetekkel használt meghajtók.
Mac OS Extended (HFS +)
A Mac OS Extended, más néven HFS + (Hierarchical File System plus) néven a Mac rendszer tárolásához használt fő fájlrendszer 1998-tól az APFS 2017-ben elindításához. Ha megvásárolt egy Mac-et ezen időpontok között, akkor a MacOS-sel (vagy ismert OS X-kel) együtt szállították a HFS + kötetre.
Ez a fájlrendszer mind mechanikus, mind pedig félvezető meghajtókhoz használható, bár az SSD-k jobban teljesítenek, ha APFS-re formázják. Ha régebbi (2016 előtti) Mac-ek vannak, különösen azok, amelyek túl régiak ahhoz, hogy a MacOS legújabb verziójára frissítsék, akkor a macOS Extended kiválasztása lehetővé teszi a külső meghajtó használatát ezekkel a gépekkel.
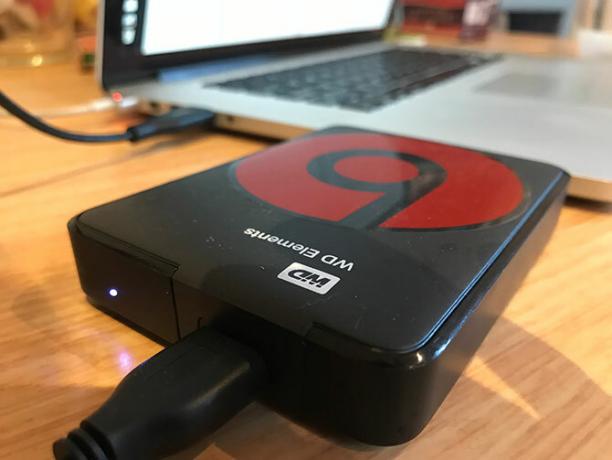
A HFS + -ra formázott külső meghajtók szépen játszanak az Apple operációs rendszer régi és modern verzióival. Ahhoz, hogy hozzáférjen a Mac OS Extended fájlrendszerhez egy Windows PC-n, további szoftverre van szüksége, például Paragon HFS + Windows rendszerhez.
Jó arra: A régi merevlemezekkel megosztott mechanikus merevlemezek és külső meghajtók.
Rossz neki: Külső meghajtók, amelyeket meg akar osztani a Windows gépekkel.
exFAT
A Microsoft által tervezett, hogy biztosítsa hasonló kompatibilitás a FAT32-rel a bosszantó korlátozások nélkül FAT32 vs. exFAT: Mi a különbség és melyik a jobb?A fájlrendszer az az eszköz, amely lehetővé teszi az operációs rendszer számára az adatok olvasását bármilyen merevlemezen. Számos rendszer használja a FAT32-et, de ez a helyes, és van-e jobb megoldás? Olvass tovább , az exFAT a választott formátum azoknak a meghajtóknak, amelyeket megosztunk mind a Windows, mind a Mac számítógépek között. A macOS és a Windows mindegyik képes olvasni és írni az exFAT kötetekre, ezáltal ideálisvá téve a flash tárolást és a külső meghajtókat.
Az exFAT problémája az, hogy inkább hajlamos a fragmentációra, mint az Apple által védett fájlrendszer használatára. Ön dönti el, hogy megéri-e ez a kompromisszum, vagy inkább harmadik fél illesztőprogramjait használja inkább.

Az exFAT minden bizonnyal stabilabb, mint a harmadik féltől származó NTFS vagy HFS + illesztőprogramok, és sok más fogyasztói eszköz, például a TV-k és a médialejátszó eszközök natív módon támogatják az exFAT-ot.
Jó arra: A Mac és a Windows gépek között megosztott meghajtók, különösen a flash meghajtók.
Rossz neki: Olyan meghajtók, amelyeket túlnyomórészt Mac-rel használnak (ebben az esetben érdemes lehet egy harmadik féltől származó illesztőprogram).
MS-DOS (FAT)
Az Apple támogatja a FAT32-et is, amelynek címkéje: MS-DOS (FAT) a Lemez segédprogramban. Általában kerülje a FAT32 bármilyen célú használatát, kivéve, ha régi számítógéppel foglalkozik.
Időnként előfordulhat, hogy fájlokat kell átvinnie egy flash meghajtóra a Windows régebbi verziójának használatához, de csak ebben az esetben fontolja meg ezt a lehetőséget.
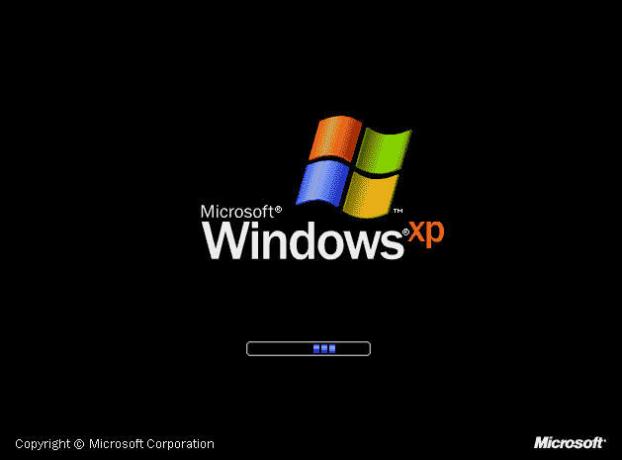
Ha ezt a fájlrendszert választja, akkor a 2 TB méretű korlátozásokkal és a legfeljebb 4 GB fájlmérettel kell foglalkoznia. Az exFAT szinte mindig jobb választás.
Jó arra: Meghajtók, amelyeket Windows XP vagy korábbi verziókhoz kell használni.
Rossz neki: Minden más.
Végül: Támogatás hozzáadása az NTFS meghajtókhoz
Az NTFS, amely a FAT32-et a Windows XP megjelenésével váltotta fel, továbbra is a domináns Windows fájlrendszer. A FAT32-nek számos súlyos korlátozása volt, ideértve a maximális fájlméretet 4 GB és a maximális partícióméretet 2 TB. Ez teszi a modern célokra alkalmatlanná.
A macOS natívan képes olvasni az NTFS fájlrendszereket, de nem tud nekik írni. Telepíthet harmadik féltől származó illesztőprogramokat, amelyek lehetővé teszik, hogy NTFS kötetekbe írjon, vagy engedélyezze a macOS kísérleti támogatását az NTFS kötetekbe történő íráshoz. Kerülje ezt, ha nem akarja kockáztatni az adatainak elvesztését, mivel a Mac végül megsértheti a kötetet. Figyelmeztetve lettél!
Az NTFS meghajtókra való írás engedélyezésének sokkal biztonságosabb módja az illesztőprogram megvásárlása, például Paragon NTFS for Mac vagy Tuxera NTFS for Mac. Ezeket a segédprogramokat sokkal alaposabban tesztelték, és lehetővé teszik, hogy ne csak írjon a meglévő NTFS kötetekre, hanem formázza az új meghajtókat az NTFS fájlba is.
Még mindig további tárhelyet keres? Nézd meg a legjobb külső merevlemez-meghajtók a Mac-hez A legjobb külső merevlemez-meghajtók Mac-hezTovábbi tárhelyre van szüksége? Nézze meg a Mac külső merevlemezeit, hogy könnyebben tudjon helyet biztosítani. Olvass tovább .
Tim egy szabadúszó író, aki Melbourne-ben, Ausztráliában él. Követed őt a Twitteren.


