Hirdetés
Adobe Lightroom minden fotós számára a svájci kés. A Lightroom előre beállított értékei 1500+ Ingyenes Lightroom Presets bármilyen eseményreMik az Adobe Lightroom presetek? Itt vannak, hogy mik azok, hogyan lehet használni őket, és hol lehet a legjobb ingyenes Lightroom presetet beszerezni. Olvass tovább a képek legegyszerűbb multi-szerszámai a képek automatikus megjavításához, és sokféleképpen használhatják őket.
De mi van, ha azt szeretné látni, hogy néz ki ugyanaz a fénykép a különböző presetek alkalmazása után - ugyanabban az időben?
Nos, ugyanazon kép több példányát elkészítheti, és különféle előre beállított értékeket alkalmazhat rájuk, de biztos vagyok benne, hogy egyetért azzal, hogy ez fárasztó munka és pazarló hely a merevlemez számára. A kívánt megoldásnak három tulajdonsággal kell rendelkeznie:
- Az eredeti kép pontos másolatának kell lennie.
- A másolatok módosítása nem érinti az eredeti képet.
- Az új több példánynak nem szabad helyet foglalnia a fényképkatalógusban.
A válasz a fenti három kérdésre egy egyszerű Lightroom szolgáltatásban található: Virtuális másolat.
Mi az a „virtuális példány” a Lightroomban?
A virtuális másolat az eredeti kép másolata, de az nem a kép új fizikai másolata a számítógépeden. Ehelyett csak a szerkesztési és beállítási információkat tárolja a Lightroom katalógusban.
A virtuális másolat csak a Lightroomban létezik, bár konvertálhatja és mentheti azokat tényleges fizikai másolatokként, ha akarod. Lássuk munka közben egy képet.
Hogyan lehet egyszerre megtekinteni a több világítószobai előre beállított képet
- Indítsa el a Lightroom alkalmazást, és importálja az eredeti képet, amelyhez virtuális példányokat szeretne.
- Menj Fotó> Virtuális másolat létrehozása. Alternatív megoldásként használja a jobb egérgombbal történő helyi menüt. Vagy használjon billentyűparancsokat Ctrl + ' (Windows) és Command + ' (Mac).
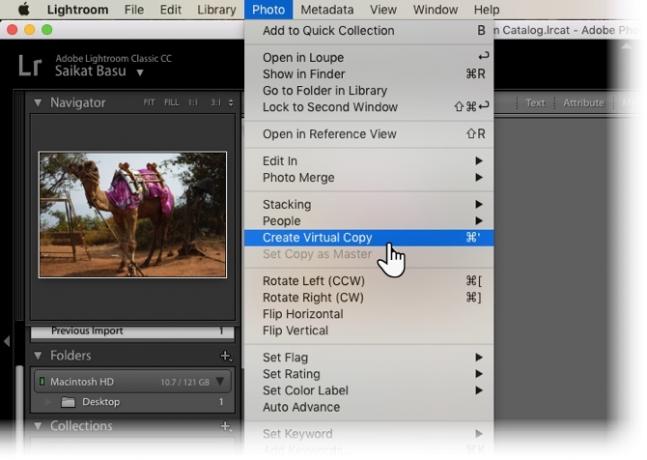
- A Lightroom létrehozza az első virtuális másolatot, és ugyanabba a gyűjteménybe helyezi, mint az eredeti képet.
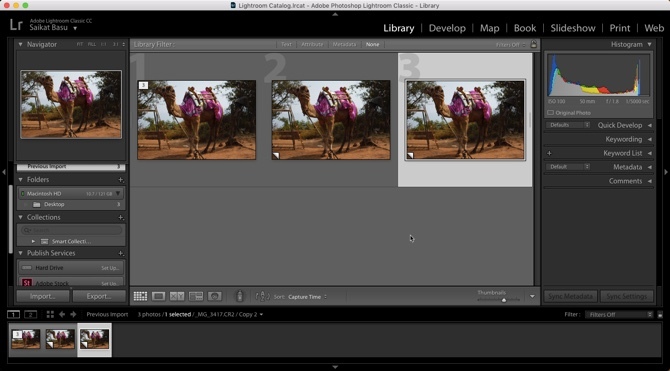
Ugyanazt a lépést megismételheti, ha annyi virtuális példányt kíván létrehozni, amelyre az eredeti képet szeretné. Vegye figyelembe, hogy a képek számozása és elnevezése: Másolat 1…, Másolás 2…, Másolás 3… stb. Válassza ki a nem kívánt példányt, és ugorjon a Fotó> Fotó eltávolítása ha törölni szeretne egy további példányt.
Most már minden virtuális példányt különféle módon lehet feldolgozni.
Az első virtuális példányt fekete-fehérre konvertáltam. Ezután a Custom Virtual Preset alkalmazása után lehangoltam a második virtuális példányt.
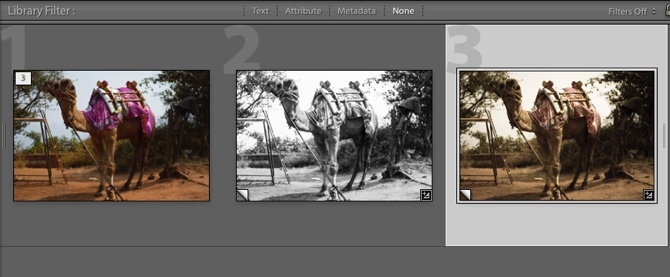
Mint láthatja, a virtuális másolatok lehetővé teszik, hogy ugyanazon kép több verzióját készítsék, és egymás mellett megnézhessék, mielőtt a végső megjelenésről döntenek. Kiválaszthatja és exportálhatja a virtuális másolatokat végső képként az asztalra, vagy kinyomtathatja őket, mint egy névjegyet.
Tehát próbálkozzon az összes kívánt kísérlettel, amikor legközelebb nem dönt a képre alkalmazandó csípésekről. A virtuális példányok mindegyiket kezelni tudják.
Használ virtuális másolatokat valamilyen konkrét ok miatt az Adobe Lightroom-ban? Adja hozzá saját tippeit a megjegyzésekbe.
Kép jóváírása: Oszáma Allam a Shutterstockon keresztül
Saikat Basu az Internet, a Windows és a termelékenység helyettes szerkesztője. Miután eltávolította az MBA zűrzavarát és a tízéves marketingkarriert, most szenvedélyesen segít másoknak a mesemondó készség fejlesztésében. Vigyáz a hiányzó Oxford vesszőre, és utálja a rossz képernyőképeket. De a fotózás, a Photoshop és a termelékenység ötletei megnyugtatják a lelkét.