Hirdetés
Az Ubuntu 17.10 kiadásával nagy változások érkeztek, mint például a GNOME, amely alapértelmezésben a Unity helyébe lép asztal, ablakok jobbra haladása, a dokk mozgatásának lehetősége, nincs 32 bites asztal változat. Van egy új alapértelmezett megjelenítőszerver és alapértelmezett megjelenítőkezelő is.
Az Ubuntu 17.04 nem LTS kiadás volt, ami azt jelenti, hogy csak 9 hónapos támogatási ciklusa van. 2018. január 13-tól kezdve az Ubuntu 17.04 elérte az élettartamot, és már nem kap szoftver és biztonsági frissítéseket. Javasoljuk, hogy frissítsen 17.10-re.
Az Ubuntu 16.04 egy LTS kiadás, amelyet 2021 elejéig továbbra is támogatni fognak. De akkor is érdemes frissíteni a 17.10-re, ha készen állsz a új Ubuntu élmény Ubuntu: Kezdő útmutatóKíváncsi Ubuntu számára, de nem tudja hol kezdje? Itt minden, amire szükség lehet az Ubuntu legújabb verziójának megkezdéséhez, könnyen érthető, egyszerű angol nyelven íródott. Olvass tovább . Így frissítheti az Ubuntu 17.10-t 16.04-ről vagy 17.04-ről.
1. lépés: Biztonsági másolat készítése az adatokról
Az Ubuntu rendszer frissítése előtt meg kell tennie biztonsági mentés Hogyan készítsünk biztonsági másolatot az Ubuntu és más disztrókrólMennyi érzékeny adatot veszítene el, ha meghajtója meghal? Természetesen szükség van egy biztonsági mentési megoldásra, de a biztonsági mentések készítése Linux alatt nehéz lehet, ha nem tudja, mit csinál ... Olvass tovább az összes fontos fájl és mappa. Az Ubuntun történő frissítés általában simán megy, de mindig van esély, hogy nem. Az egész rendszert klónozhatja a dd paranccsal Hogyan lehet egyszerűen klónozni és visszaállítani a Linux lemezt a dd-velHa törölni, biztonsági másolatot készíteni vagy visszaállítani szeretne adatokat Linuxon, számos alkalmazást választhat. De attól függetlenül, hogy melyik Linux operációs rendszert futtatja, van egy parancs, amely mindig működik - dd. Olvass tovább vagy egy másik klónozó eszköz A Linux merevlemez klónozása: 4 módszerKlónozni kell a Linux merevlemez-meghajtót vagy partíciót? A meghajtó-klónozó eszközök egyikével klónozhatja a Linux lemezt. Olvass tovább , így az alkalmazások is biztonsági másolatot kapnak.
2. lépés: Frissítse a szoftvercsomagokat
Az adatok biztonsági mentése után ellenőriznie kell az Ubuntu jelenlegi verzióját és a szoftvercsomagokat.
nyomja meg Ctrl + Alt + T a terminál ablakának megnyitásához. Ezután írja be a következő parancsot a prompthoz és nyomja meg a gombot Belép.
update-managerAz Szoftver frissítő megnyílik és megkeresi a frissítéseket, ami eltarthat egy ideig.
Értesítést kap arról, ha vannak frissítések a telepítéshez. kettyenés Telepítés most a frissítések telepítéséhez.
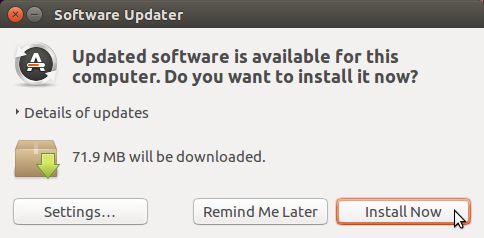
Ha az Ubuntu 17.04 szoftvert használja, a szoftverfrissítő azt fogja mondani, hogy a frissítéseket már nem biztosítják. kettyenés Frissítés most 17.10-re frissíteni. Ezután ugorjon az alábbi „Upgrade to Ubuntu 17.10” szakaszra.)
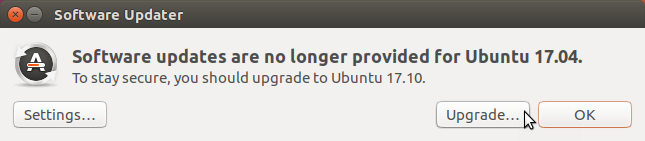
Az Hitelesítés megjelenik a párbeszédpanel. Adja meg Jelszó és kattintson a gombra Hitelesítés.
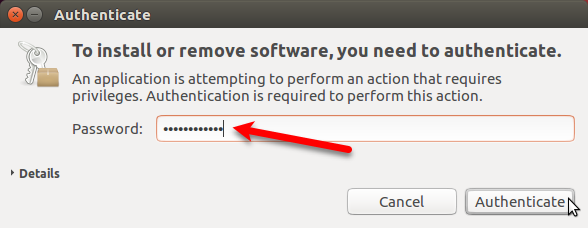
Az Szoftver frissítő a frissítések előrehaladását mutatja. Amikor elkészül, felkérést kapsz az újraindításra. Ha még nem készen áll az újraindításra, kattintson a gombra Újraindítás később. Egyébként kattintson a gombra Újraindítás most a frissítések telepítésének befejezéséhez.
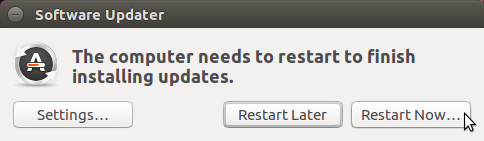
3. lépés: Értesítések beállítása az új Ubuntu verziókhoz
Miután újból bejelentkezett az Ubuntuba, meg kell változtatnia egy beállítást, hogy értesítéseket kapjon az Ubuntu nem LTS verzióiról. Az Ubuntu 17.10 nem LTS verzió.
Kattints a Keressen a számítógépén ikon a Unity Launcher sáv tetején. Indítsa el a „szoftver és frissítések” beírását a keresőmezőbe. Ezután kattintson a Szoftver frissítések ikon alatt Alkalmazások.
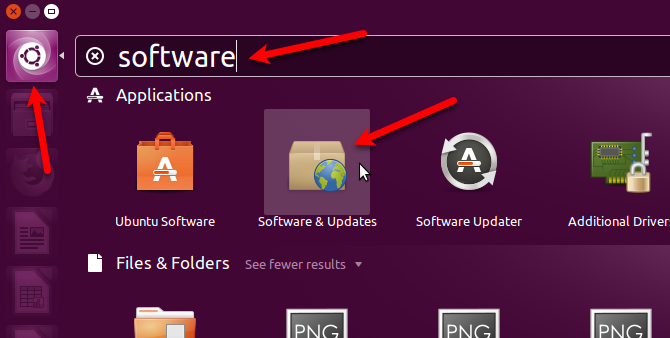
Kattints a Frissítés fül a Szoftver frissítések párbeszédablak. választ Minden új verzióhoz tól Értesítsen egy új Ubuntu verzióról legördülő lista.
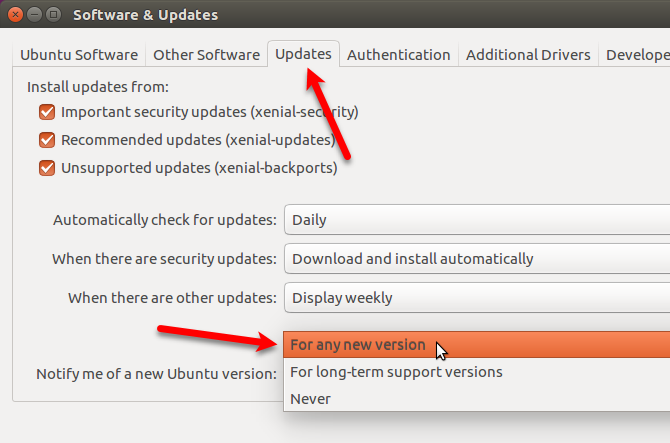
Megkérjük, hogy hitelesítse ezt a műveletet. Adja meg Jelszó és kattintson a gombra Hitelesítés.
Ezután kattintson a gombra Bezárás a Szoftver frissítések párbeszédablak.
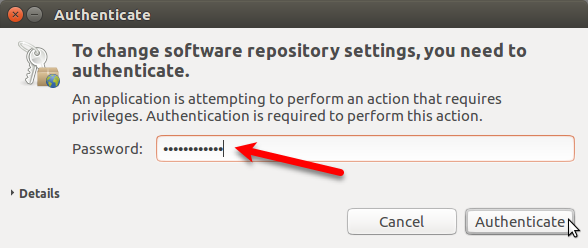
4. lépés: Töltse le a Frissítés párbeszédpanelt
Mivel a jelenlegi rendszere naprakész, a következő Szoftver frissítő A párbeszédpanelnek automatikusan megjelennie kell, jelezve, hogy frissítés érhető el az Ubuntu 17.10 verzióra. kettyenés Frissítés.
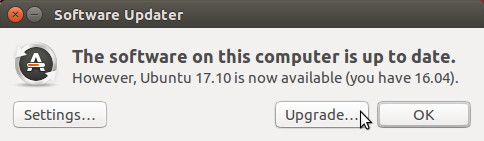
Ha a Szoftver frissítő párbeszédpanel nem jelenik meg automatikusan, valószínűleg minimalizálva van az Unity Launcher sávra. Kattints a Szoftver frissítő ikonra a sávon, ha van, a párbeszédpanel aktiválásához.
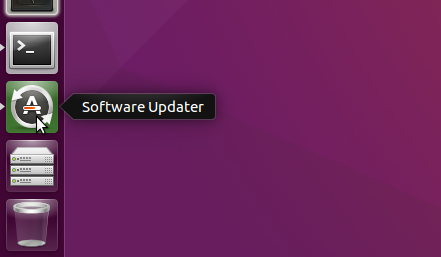
Ha nem látod a Szoftver frissítő párbeszédpanelen egyáltalán nyomja meg a gombot Ctrl + Alt + T a terminál ablakának megnyitásához. Írja be a következő sort a prompthez és nyomja meg a gombot Belép.
update-managerLátni fogod a Szoftver frissítő frissítések keresése. Ezután értesíti Önt, hogy az Ubuntu 17.10 elérhető, ahogy ez a szakasz elején látható. kettyenés Frissítés.
A frissítés folytatásához írja be a Jelszó és kattintson a gombra Hitelesítés.
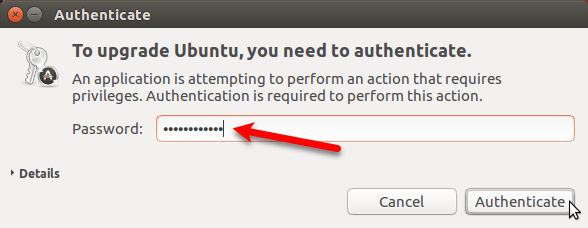
5. lépés: Végezzen frissítést az Ubuntu 17.10-ig
A frissítési folyamat megkezdéséhez kattintson a gombra Frissítés az alján Kiadási megjegyzések párbeszédablak.
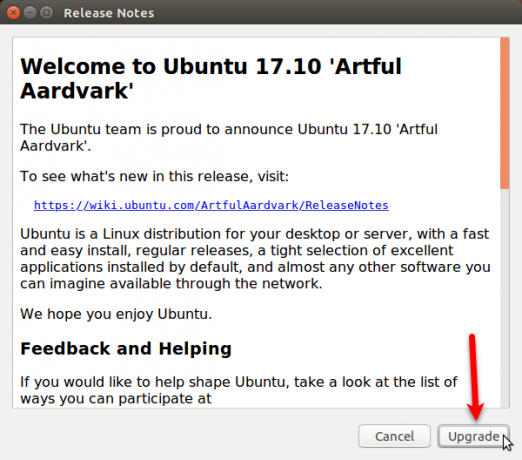
Az Disztribúció frissítése párbeszédpanelen megjelenik a frissítés haladása.
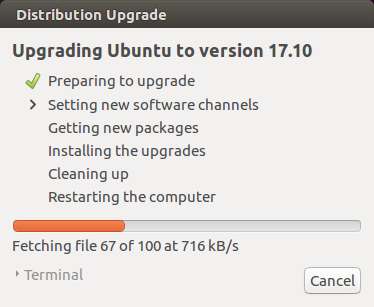
Az Ubuntu új verziójára való frissítéskor néhány harmadik féltől származó forrás le van tiltva. A frissítés befejezése után az alábbi „Harmadik fél forrásainak újbóli engedélyezése” szakaszban megmutatjuk, hogyan lehet újra engedélyezni őket. kettyenés Bezárás a frissítési folyamat folytatásához.

Előtt Új csomagok beszerzése, akkor a rendszer megkérdezi, szeretné-e elindítani a frissítést. A következő párbeszédpanel elmagyarázza, hogy mi lesz eltávolítva, telepítve és frissítve. Azt is megmondja, hogy mennyi helyre van szükség, és arról, hogy mennyi ideig tart a frissítés.
Zárja be az összes többi alkalmazást és dokumentumot. Ezután kattintson a gombra Indítsa el a frissítést.
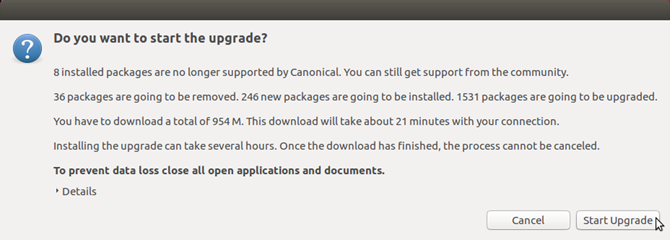
A frissítések telepítése után a Takarítás a folyamat elindul. Az frissítő keres elavult csomagokat, és megkérdezi tőle, hogy kívánja-e eltávolítani a talált elavult csomagokat.
kettyenés Vegye ki ha nem akarja, hogy helyet foglaljanak el a számítógépen. Ez a folyamat eltarthat egy ideig.
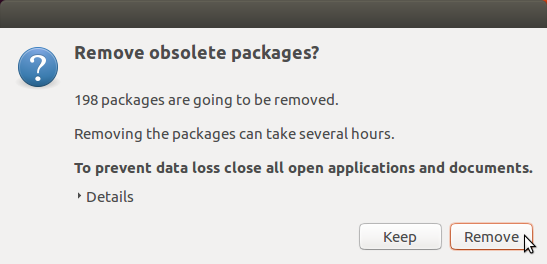
Egyszer a Takarítás A folyamat befejeződött, és a rendszer újraindítását kéri. kettyenés Újraindítás most.
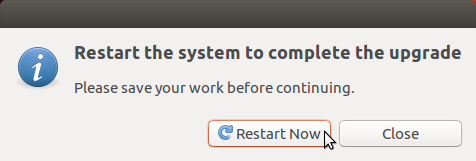
Az Ubuntu 17.10 bejelentkezési oldalán kattintson a fogaskerék ikonra, hogy kiválassza a használni kívánt asztali környezetet. A Unity továbbra is elérhető, amikor az Ubuntu 17.10-re frissít (friss telepítés helyett), de ez nem az alapértelmezett. Az Ubuntu (a Wayland kijelzőkiszolgálón) az alapértelmezett asztali környezet.
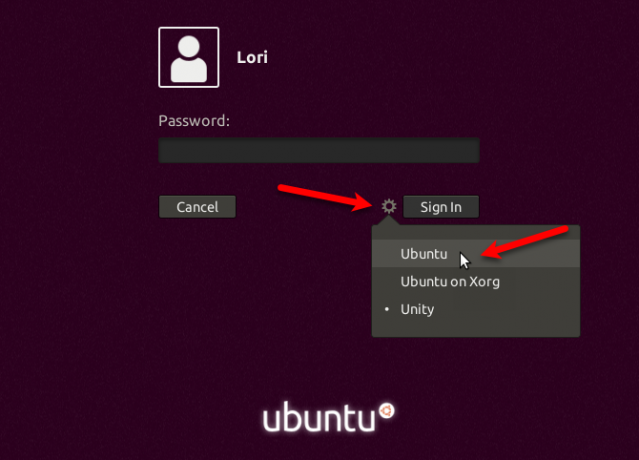
A következő Ubuntu 17.10 a GNOME 3-alapú Ubuntu asztali környezettel.
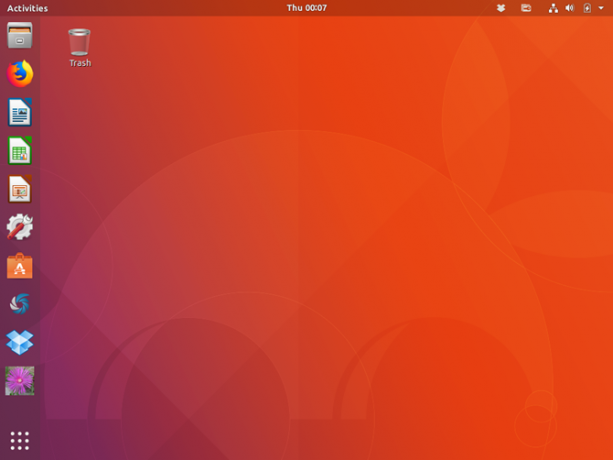
6. lépés: Ellenőrizze az Ubuntu verzióját
Az Ubuntu verziójának ellenőrzéséhez nyomja meg a gombot Ctrl + Alt + T a terminál ablakának megnyitásához. Ezután írja be a következő parancsot és nyomja meg a gombot Belép.
lsb_release -aLátni fogja az aktuális kiadás adatait.
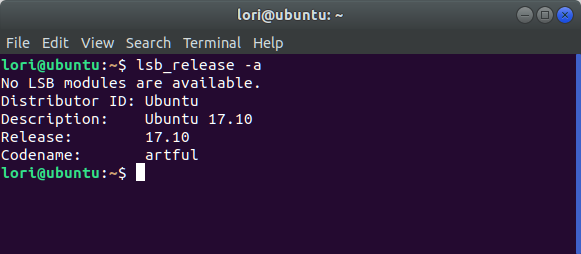
7. lépés: A harmadik féltől származó források újbóli engedélyezése
Emlékszel a frissítés során megtekintett párbeszédpanelre, amely azt mondta, hogy a harmadik féltől származó források le vannak tiltva? Az Ubuntu 17.10 alkalmazásban való újbóli engedélyezéséhez kattintson a gombra Alkalmazások megjelenítése gombot a képernyő bal alsó sarkában.
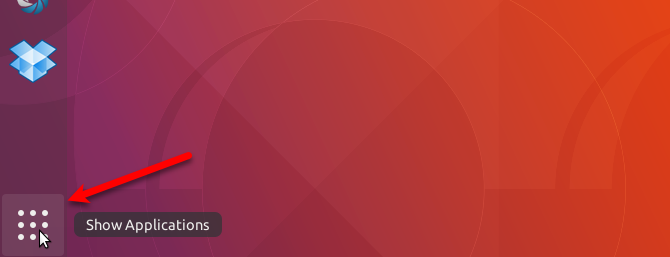
Indítsa el a „szoftver és frissítések” beírását, majd kattintson a gombra Szoftver frissítések ikon, amikor megjelenik.

Kattints a Egyéb szoftver fület. Látni fogsz néhányat letiltva frissítésre ravaszra tételek a listában. Jelölje be ezeket a négyzeteket a források újbóli engedélyezéséhez.
Az összes többi forrást szintén letiltották. Jelölje be a többi olyan forrás jelölőnégyzeteit, amelyeket újra engedélyezni szeretne.
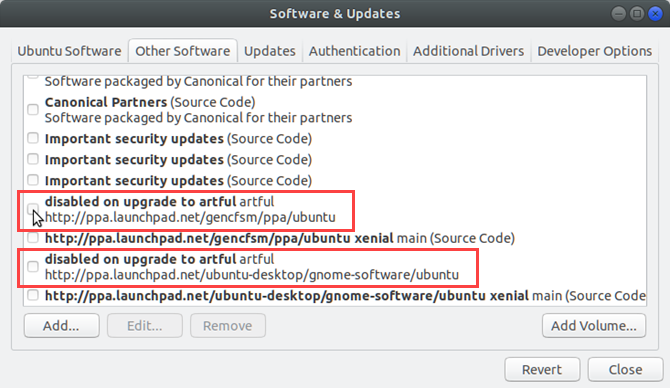
Miután ellenőrizte az első forrást, amelyet újra engedélyezni szeretne, felkérést kap a hitelesítésre. Adja meg Jelszó és kattintson a gombra Hitelesítés.
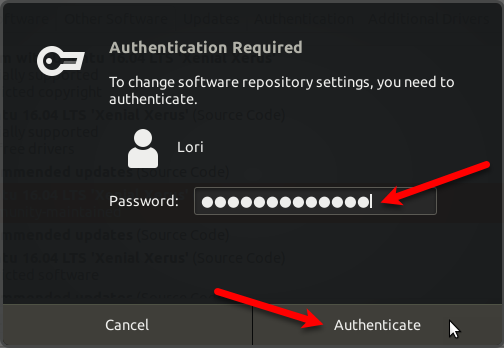
kettyenés Bezárás a Szoftver frissítések párbeszédablak. A következő párbeszédpanelen megjelenik, hogy újra kell töltenie az elérhető szoftverekkel kapcsolatos információkat, hogy azok naprakészek legyenek. kettyenés Reload.
Az A gyorsítótár frissítése megjelenik a párbeszédpanel. Amint ez eltűnik, naprakész és készen áll az Ubuntu 17.10 használatára.
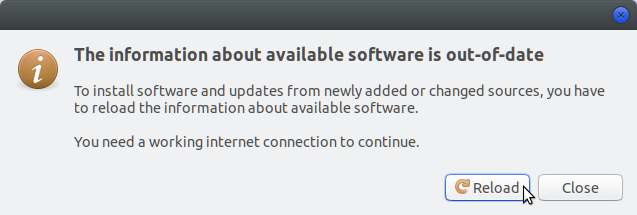
És megvan! Most már fel kell készülnie és futnia kell az Ubuntu legújabb verzióján, és mindennek a vártnak kell működnie. Élvezze az összes új funkciót!
Lori Kaufman egy szabadúszó műszaki író, aki a kaliforniai Sacramento területén él. Készülék- és tech-geek, akik szeretnek sokféle témáról írt cikkeket írni. Lori szereti a rejtélyek olvasását, a keresztszemes varrást, a zenei színházat és a Doctor Who-t is. Kapcsolatba léphet Lori-val a LinkedIn-en.

