Hirdetés
A Tasker egy hihetetlenül nagy teljesítményű automatizálási alkalmazás az Android számára. Ez lehetővé teszi a telefon beállításainak, műveleteinek és egyéb aspektusainak automatizálását anélkül, hogy meg kellene gyökérítenie.
Sokan kerülik a Tasker alkalmazást, mert annak hírneve túlságosan bonyolult. De amint látni fogja az alábbiakban, az Android-eszköz számára a hasznos automatizálási módszerek beállításának egyáltalán nem kell bonyolultnak lennie.
Letöltés:Tasker ($3)
1. Néma üzemmód lefelé fordítva


Ha sötét helyen vagy, mint például mozi, bosszantó a telefon elnémítása. Egy egyszerű megoldás az, ha a Taskert úgy állítja be, hogy elnémítsa a telefonját, amikor azt lefelé állítja.
Így állíthatja be ezt a Tasker alkalmazásban. Először be kell állítania egy profilt, amikor a telefon lefelé mutató helyzetben van:
- Nyissa meg a Taskert, menjen a profilok fülre, és kattintson a Plusz szimbólum új profil hozzáadásához.
- választ Állapot, érintse meg Érzékelő, majd válassza a lehetőséget Irányultság.
- Alatt Irányultság, Koppintson a Arccal lefelé. Ezután kattintson a < ikonra a képernyő bal felső sarkában, hogy visszatérjen a profilok fület.
Ezután be kell állítania azt a feladatot, amely akkor történik, amikor a telefont lefelé helyezi.
- Alatt Új feladat, érintse meg a Plusz szimbólummal, és nevet ad a feladatnak.
- Ban ben Feladat szerkesztése módban kattintson a Plusz szimbólum a Hang akciókategória.
- Választ Rezeg mint a Hangműveletés Rezeg a Mód.
- Koppintson a < szimbólum a Profil fület.
Ellenőrizze, hogy az új Arccal lefelé profil be van kapcsolva. Mostantól a telefon csendes (csak rezgő) üzemmódba kerül, amikor bármilyen felületre lefelé helyezi.
2. Indítsa el az alkalmazásokat a sorrendben
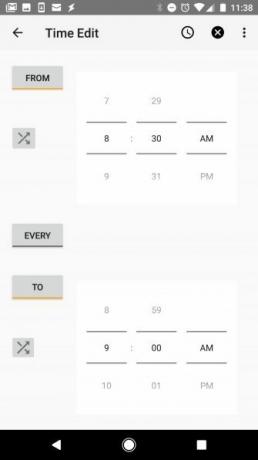
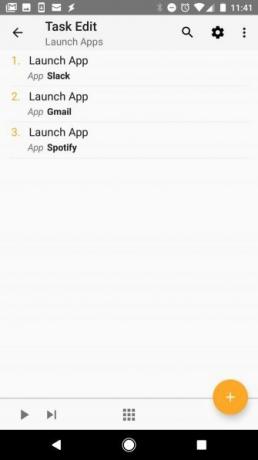
Reggel élvezheti a kávét, és böngészhet a közösségi alkalmazások között. Délben érdemes elolvasni a kedvenc híralkalmazásait. Miért nem nyitja meg automatikusan egy adott napszakban az összes alkalmazást?
A Tasker automatizálása egyszerű. Először hozzon létre egy profilt az idő alapján:
- Indítsa el a Taskert, ugorjon a profilok fülre, és kattintson a Plusz szimbólum új profil hozzáadásához.
- választ Idő, és állítsa be az alkalmazások megnyitásának idejét.
Tipp: Használhatja a Ismétlés jelölőnégyzettel, hogy egy alkalmazást meghatározott időközönként rendszeresen megnyisson. Ez egy nagyszerű lehetőség arra, hogy emlékezzen arra, hogy jelentkezzen a testmozgásról vagy a kalória-fogyasztásról az egészségügyi alkalmazásokban.
Ezután állítsa be a feladatot:
- Alatt Új feladat, érintse meg a Plusz szimbólummal, és nevet ad a feladatnak.
- Ban ben Feladat szerkesztése módban kattintson a Plusz szimbólum, válassza ki App, majd érintse meg a elemet Indítsa el az alkalmazást.
- Válassza ki az első alkalmazást, amelyet elindít a beállított időben.
- Ismételje meg a 3. lépést további alkalmazások hozzáadásához, amelyeket automatikusan megnyitni szeretne.
Ezután a beállított időpontban a Tasker elindítja a konfigurált alkalmazásokat.
3. Hozzon létre „Olvasási módot” (képernyő mindig bekapcsolva)
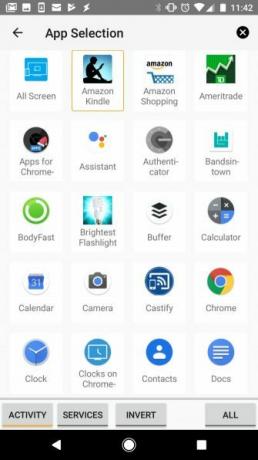

A Kindle kiváló eszköz az olvasáshoz, de a telefonján is olvashat a legjobb Android e-könyv olvasók A 7 legjobb e-könyv olvasó az Android számára, amelyet kipróbálnia kellEzek a legjobb Androidos e-olvasók lehetővé teszik, hogy a legtöbb formátumot elolvassa szinte bármilyen eszközön, bárhová is megy, a nagyszerű képességekkel, amelyeket szeretni fog. Olvass tovább . Ilyenkor egy általános probléma az, hogy a képernyő időtúlléphet olvasás közben.
A Tasker képes kezelni ezt azáltal, hogy automatikusan beállítja a megjelenítési beállításokat, amikor egy adott alkalmazást (például az Amazon Kindle-t) könyveket olvas.
Így állíthatja be ezt a feladatot a Tasker segítségével. Először készítse el az „olvasási mód” profilját:
- Indítsa el a Taskert, ugorjon a profilok fülre, és kattintson a Plusz szimbólum új profil hozzáadásához.
- választ Alkalmazás.
- Válassza ki az e-könyvek olvasásához használt alkalmazásokat. Ez lehet Amazon Kindle, PDF alkalmazások vagy hasonló.
Ezután állítsa be a képernyő beállításait:
- Alatt Új feladat, érintse meg a Plusz szimbólummal, és nevet ad a feladatnak.
- Ban ben Feladat szerkesztése módban válassza a Plusz szimbólum, válassza ki Kijelző, majd válassza a lehetőséget Kijelző időkorlátja.
- Állítsa be a megjelenítési időtúllépést a kívánt értékre másodpercben, percben és órában.
Ha hatalmas értékre állítja a megjelenítési időtúllépést, akkor érdemes egy kiegészítő feladatot hozzáadni ehhez a profilhoz (csak adjon hozzá egy Kijárat feladat a fenti profilhoz). Csináld a Kijárat feladat állítsa vissza a kijelző beállításait az alapértelmezett időkorláthoz.
Ilyen módon, amikor kilép az olvasási alkalmazásból, biztos lehet benne, hogy a megjelenítési időtúllépés ismét normál módon működik.
4. Csökkentse a képernyő fényerejét éjjel


Sok alkalmazás automatikusan csökkenti a képernyő fényerejét egy bizonyos napszakban. De miért telepítsen további alkalmazásokat, ha a Tasker elvégezheti a munkát az Ön számára?
Így állíthatja be a képernyő fényerejének automatizálását a Tasker alkalmazásban. Először készítse el az „éjszakai mód” profilját:
- Indítsa el a Taskert, ugorjon a profilok fülre, és nyomja meg a Plusz szimbólum új profil hozzáadásához.
- választ Idő.
- Állítsa be az időkeretet, amikor szeretné automatikusan csökkenteni a képernyő fényerejét.
Ezután állítsa be a képernyő fényerejének késő esti órákban történő csökkentésének feladatát:
- Alatt Új feladat, érintse meg a Plusz szimbólum és nevezze meg a feladatot.
- Ban ben Feladat szerkesztése módban válassza a Plusz szimbólum, válaszd Kijelző, majd érintse meg a elemet Kijelző fényereje.
- Állítsa be a fényerőt (0 a legalacsonyabb beállítás).
A Tasker most automatikusan csökkenti a képernyő fényerejét a beállított időtartam alatt.
Tipp: Hasonló profilt adhat hozzá egy napszakban, amikor kívül van, és nagyobb fényerőre van szüksége. Csak ismételje meg a fenti lépéseket, de állítsa be az időkeretet a kint tartózkodás ideje alatt, és a képernyő fényerejét nagyobb értékre.
5. Kapcsolja be a Wi-Fi-t a Wi-Fi hotspotokban


Ha gyakran népszerű ingyenes Wi-Fi hotspotok Hogyan keressünk szinte bárhol ingyenes, korlátlan Wi-Fi internet-hozzáféréstSemmi sem jobb, mint az ingyenes Wi-Fi pontozása. Íme néhány módszer a korlátlan ingyenes Wi-Fi megtalálására, bárhol is van. Olvass tovább mint például a kávézók vagy a helyi könyvtár, időt spórolhat (és az adatfelhasználást a mobilhálózati tervben) azáltal, hogy automatikusan engedélyezi a Wi-Fi-t, amikor meglátogatja ezeket a helyeket.
Ebben az esetben a Taskert úgy állítja be, hogy bekapcsolja a Wi-Fi-t egy adott helyen:
- Indítsa el a Taskert, ugorjon a profilok fülre, és nyomja meg a Plusz szimbólum új profil hozzáadásához.
- választ Elhelyezkedés.
- Görgessen a térképen, és nagyítson a helyre (például a helyi könyvtárhoz).
- Hosszan nyomja meg a térképet a helyjelző beállításához.
Ezután állítsa be a feladatot a Wi-Fi engedélyezéséhez, amíg ott van:
- Visszatér profilok és adjon nevet a helynek.
- választ Új feladat és nevezze meg a feladatot.
- Ban ben Feladat szerkesztése módban nyomja meg a Plusz szimbólum, válassza ki Háló, majd érintse meg a elemet Wi-Fi.
- változás Készlet nak nek Tovább.
- Vissza a profilok ablakban nyomja meg hosszan a feladatot, és válassza a lehetőséget Add Exit Task. Ezután érintse meg a gombot Új feladat. Nevezze meg a feladatot.
- Nyomja meg a Plusz szimbólumot, válassza a lehetőséget Háló, Koppintson a Wi-Fi, és biztosítsa Készlet jelentése Ki.
Most, amikor visszatér a saját profilok lapon láthatja a beállított helyet, amelyben bekapcsolja a Wi-Fi-t, amikor megérkezik, és kikapcsolja a Wi-Fi-t, amikor távozik.
6. Szöveges üzenetek küldése alacsony akkumulátorral

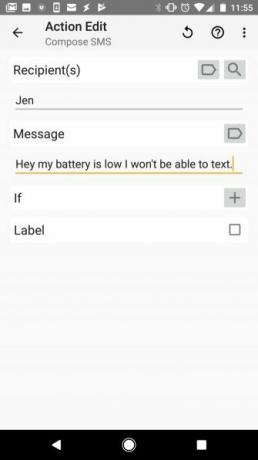
Ha valaha halott telefonnal találta magát, és nem tud kommunikálni, imádni fogja ezt az automatizálást. Beállíthatja a Taskert automatikusan szöveges üzenet küldésére, ha az akkumulátor töltöttségi szintje alacsony.
A Tasker automatizálásának beállításához hozzon létre egy újat Profil és adj neki egy nevet, mint Üres akkumulátor üzenetek. Akkor:
- Választ Állapot.
- választ Erő, és koppintson a elemre Az akkumulátor töltöttségi szintje.
- Állítsa be az akkumulátor töltöttségi szintjét, amelyen automatikusan el szeretné küldeni a szöveges üzeneteket.
- Adjon hozzá egy új feladatot, és nevezze el.
- Koppintson a Plusz, majd válassza a lehetőséget Telefon, és válassza ki Írjon SMS-t.
- Írja be a címzetteket, akiknek el szeretné küldeni a szöveget, és írja be az elküldni kívánt „alacsony töltöttségű” üzenetet.
Vissza a profilok oldal, és kész.
7. Biztonsági specifikus alkalmazások
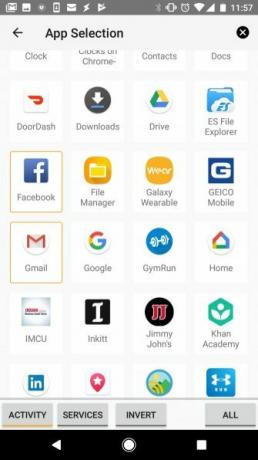
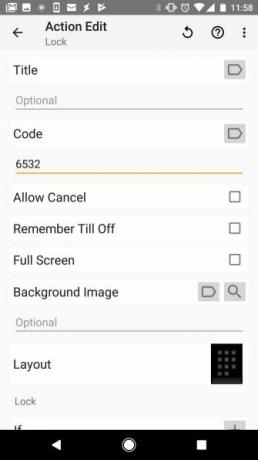
Ha hagyja telefonját ülve, jelszó nélkül, akkor nagyon egyszerű, ha valaki felveszi és megtámadja az Ön személyes adatait. Megnyithatják a Facebook, a WhatsApp vagy más alkalmazásokat, amelyekbe be vannak jelentkezve, és megnézhetik a privát beszélgetéseidet.
Adjon hozzá további biztonságot a telefonjához, ha a Tasker lezárja az egyes alkalmazásokat:
- Újat csinálni Profil, és válassza a lehetőséget Alkalmazás.
- Válassza ki az összes alkalmazást, amelyet le szeretne zárni.
- Vissza a profilok fülre, és adjon hozzá egy új feladatot, és nevezze el.
- választ Kijelző, majd koppintson a elemre Zár.
- Írja be azt a kódot, amelyet az alkalmazások lezárásához használni szeretne.
Most, amikor megnyílik az adott alkalmazás, be kell írnia a jelszavát az indításához.
8. Olvassa el az üzeneteket vezetés közben


Túl általános, ha a járművezetők vezetés közben ellenőrzik az üzeneteiket. De ez rendkívül veszélyes. Növelje biztonságát azzal, hogy Tasker ellenőrzi és hangosan elolvassa az üzeneteket vezetés közben.
Az automatizálás beállításához először a Taskernek el kell olvasnia az SMS üzeneteket, amikor a telefon dokkolva van:
- Hozzon létre egy új profilt, és válassza a lehetőséget Állapot.
- Választ Hardver, válassza ki Rögzített, és alatt típus, választ Autó.
- Vissza a profilok fülre, és koppintson a elemre Plusz új feladat hozzáadásához és elnevezéséhez.
- Választ Tasker, Koppintson a Profil állapota, és alatt Név, válassza ki Olvassa el az SMS-t.
- változás Készlet nak nek Tovább.
Most azt szeretné ellenőrizni, hogy ez ki van-e kapcsolva, amikor kibontja a telefont:
- Hosszan nyomja meg a Olvassa el az SMS-t az Ön által létrehozott feladat, és válassza ki Kilépés a feladatból.
- Adjon hozzá új feladatot a megérintésével Plusz és válasszon Tasker, akkor Profil állapota.
- Alatt Név, választ Olvassa el az SMS-t és változás Készlet nak nek Ki.
Végül létre kell hoznia egy új profilt, amely minden új szöveges üzenet érkezésekor elindul. Ez a profil testreszabja a szöveget olvasó szöveget:
- Ban,-ben profilok fülön hozzon létre egy új profilt.
- választ Esemény, majd koppintson a elemre Telefon, Fogadott szöveg. Alatt típus, Koppintson a Bármi.
- Vissza a profilok lapon adjon hozzá új feladatot a megérintésével Plusz.
- Alatt Szűrő fül, írja be Mond majd érintse meg a elemet Mond.
- Írja be a „% SMSRF a következő SMS-t küldte:% SMSRB” szöveget a megjelenő szövegmezőbe.
Vissza a profilok lapon megnevezheti ezt az utolsó profilt, és kész.
Ez egy kissé fejlettebb automatizálás. De amint láthatja, még a fejlett automatizáláshoz is csak néhány profil és feladat szükséges néhány nagyon hatékony művelet végrehajtásához.
A telefon automatizálása a Tasker segítségével
Mint láthatja, a Tasker nem olyan bonyolult, mint sokan gondolják. Néhány profil és feladat létrehozásával telefonját valóban figyelemre méltó eszközé alakíthatja.
Ha még mindig nem tetszik a Tasker használatának gondolata, akkor rengeteg ilyen létezik automatizált Android-beállítások, amelyeket konfigurálhat 7 automatizált Android beállítás, amelyet időmegtakarításhoz kell használniaSzeretné, hogy Android-készüléke hatékonyan kezelje magát? Itt található néhány automatizált Android szolgáltatás, amelyeket mindennap el kell kezdenie az időmegtakarításhoz. Olvass tovább .
Ryan BSc villamosmérnöki diplomával rendelkezik. 13 évet dolgozott az automatizálás területén, 5 évet az informatika területén, és most Apps Engineer. A MakeUseOf volt vezérigazgatója, az adatmegjelenítéssel foglalkozó nemzeti konferenciákon beszélt, és szerepelt a nemzeti televízióban és rádióban.