Hirdetés
A Chrome beépített lapkezelő funkciói Mester lapkezelés a Chrome-ban ezekkel a beépített funkciókkalIdeje elsajátítani a lapkezelést a Chrome-ban. Lássuk, mi lehetséges egyetlen kiterjesztés telepítése nélkül. Olvass tovább segíthet a lapok megfelelő kezelésében, de a Chrome Internetes áruház kiterjesztései még jobban meg tudják csinálni ezt a munkát.
Ha a lapkezelési kiterjesztésekkel találkozik, általában inaktív lapokkal foglalkozik és memóriát takarít meg. De a fülkezelésnél ennél több is van, és a kiterjesztések, amelyeket ma fedezünk fel, bebizonyítják. Előtt jutunk hozzájuk, vessünk egy pillantást három memóriatakarékos kiterjesztésre, amelyekre a Chrome-felhasználók esküsznek.
- OneTab - Az aktív lapokat bezárja és kötegekbe csoportosítja azokat, amelyeket egyetlen kattintással vissza lehet állítani.
- A nagy harisnya - Lehetővé teszi az inaktív lapok felfüggesztését, amelyeket nem akar bezárni, és amelyek megjelennek az aktuális ablakban stb.
- Tab szundi - Kihúzza a füleket, amíg nem lesz szüksége a következőkre. Tudod is ütemezési lapok megnyitása rögzített időpontokban A lapok ütemezésének megnyitása rögzített időpontokban a Chrome-ban és a Firefox-banSok fül van nyitva, közülük sok fontos, de jelenleg nem fontos. Néhány kiterjesztéssel azonnal bezárhatja ezeket a lapokat, és később automatikusan megnyithatja őket. Olvass tovább .
Telepítse ezeket az összeset, majd ellenőrizze a következő ötleteket.
1. Tabli - A lapokat a legördülő listában látni
A Tabli telepítése után az összes nyitott lapot egy könnyen olvasható listában láthatja egy legördülő menüben. Kattintson a Tabli eszköztár ikonjára a legördülő menü megjelenítéséhez.
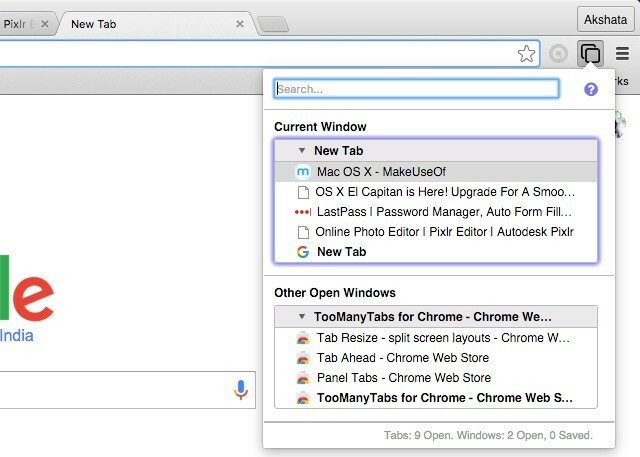
Ha a füleket szépen, különálló részekre csoportosítják, az ablakaik alapján, amelyekhez tartoznak, akkor a szokásosnál gyorsabban megtalálhatja a füleket. A lapokat név szerint is keresheti a legördülő menübe beágyazott keresőmező segítségével. Ez nagyon időtakarékos, amikor hatalmas számú lap van nyitva.
A Tabli lehetővé teszi a legördülő listából származó fülek manipulálását is, ha az egyes lapokat linkként kezeli. Ez azt jelenti, hogy ugyanahhoz a helyi menühöz fér hozzá a legördülő lapokhoz, mint a weblapokon belüli linkekhez.
Ha a Tabli számára megfelelőt szeretne, próbálkozzon TabJump - Intelligens lap navigátor, amely hasonló, legördülő alapú megközelítést alkalmaz a lapok rendezéséhez. Ha nem tetszik az, ha a füleket egy legördülő menübe helyezi, próbálkozzon néhány további nézettel. Például elhelyezheti a füleket a Chrome-n kívüli lebegő panelekben a Panel-lapok segítségével, vagy egy felbukkanó oldalsáv vázlatában a Tabs Outliner.
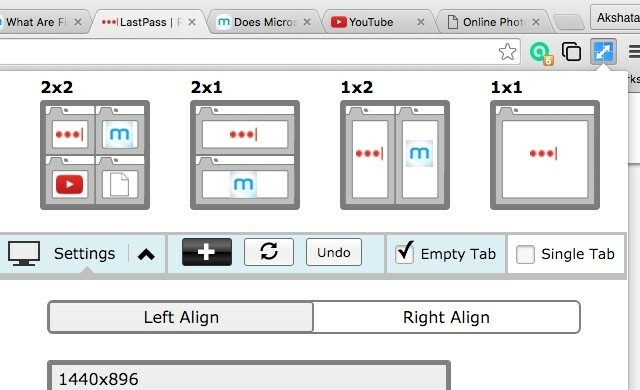
A Tab átméretezésével megszerezheti a sok igényt osztott képernyő képesség Az El Capitan osztott nézete haszontalannak tűnik, amíg ténylegesen nem használjaA Split View addig tűnik trükknek, amíg egy ideig nem használja. Akkor kíváncsi vagy arra, hogy miként használta a Mac-ét anélkül. Olvass tovább amely lehetővé teszi többfeladatos feladat elvégzését, ebben az esetben böngészés közben. A kiterjesztés megnyitja az aktív fület és a jobb oldalon lévőket külön megosztott ablakokban, a választott elrendezés alapján. Kattintson a kiterjesztés eszköztár gombjára az elrendezés kiválasztásához, az új elrendezések konfigurálásához és a lapok igazításának kezeléséhez.
3. Tab előre - A lapok gyorsabb megtalálása
Ha nevetséges számú lap van nyitva, akkor a Tab Ahead az Ön számára. Ez lehetővé teszi a lapok megtalálását az aktuális ablakban a címük vagy az URL alapján. Ne aggódjon amiatt, hogy nem tudom pontosan visszahívni őket. A részleges mérkőzések jól működnek.
Ha azt szeretné, ha a Tab Ahead, hogy a keresési eredményeket az összes ablakban jelenítse meg, nem csak a jelenlegi, akkor lépjen a kiterjesztéshez Opciók oldalon, hogy megváltoztassa.
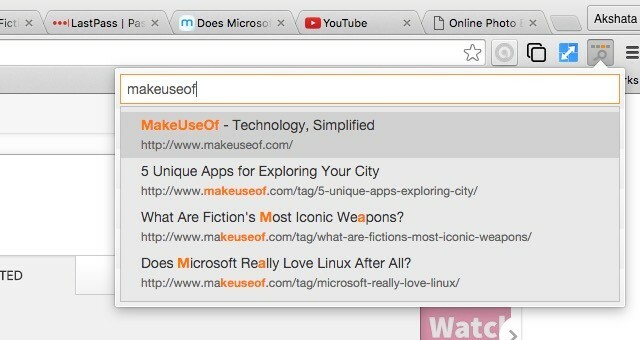
A kiterjesztés valójában nem sok. Telepíti, rákattint az eszköztár gombra, gépelje be a lekérdezést a Tab Ahead keresőmezőjébe, és kattintson a jobb eredményre, hogy azonnal visszatérjen a lapra. Gyors és fájdalommentesen így fogalmazzuk meg!
Ha rajongója vagy A Chrome omnibox nagyhatalmai 11 gyors trükkö, hogy Chrome Omnibox Power Felhasználóvá váljunkSzeretne Omnibox energiafelhasználóvá válni, és rengeteg időt és megtakarítást spóroljon meg? Szüksége van néhány jó kiterjesztésre és egy kevés tudásra a keresési beállítások módosítására ... Olvass tovább , telepítés TabTab keresés a Tab Ahead helyett. Az előbbi megadja a kulcsszóhoz kapcsolt keresőmotort lap.
A TabTabSearch telepítése után a következőképpen keresse meg a nyitott lapokat: Írja be lap a cím- és keresősávban nyomja meg a gombot Tab kulcsot, írja be a lap neve vagy URL-je egy részét, amelyet keres, és nyomja meg a gombot Belép. Ezzel azonnal a legmegfelelőbb fülre jut.
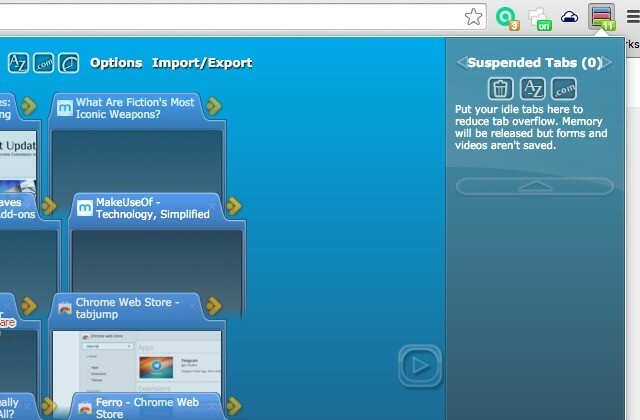
A TooManyTabs madártávlatból nyújt minden nyitott lapot. Kép alapú megközelítést alkalmaz a lapkezelésnél, és megjeleníti a nyitott lapok miniatűr előnézeteit.
A Tablihoz képest a TooManyTabs szélesebb körű szolgáltatással rendelkezik. Ez lehetővé teszi a lapok rendezését, rendezését, keresését, a tétlen tevékenységek felfüggesztését, a zárt lapok visszaállítását, és még az interfész finomabbá tételét az egyedi témákkal.
Ha Firefox-ot is használ, nézd meg a TooManyTabs szoftvert - Menti a memóriáját a Firefox számára. [Nem áll rendelkezésre]
5. A Némítás parancsikonok némítása - A Tabok bezárása a billentyűparancsokkal
Amikor az egyik (száz!) Fül egyikében automatikusan lejátszott videó rázkódik, akkor te tudott nyugodjon meg, kattintson a jobb gombbal arra a fülre, és válassza a némítás lehetőséget ...ha előbb sikerül megtalálnia ezt a lapot anélkül, hogy őrült lenne. Vagy elhallgattathatja ezt a hülye fület egy gyorsbillentyű-kombinációval. A Bezárás gyorsbillentyűk lehetővé teszi ezt.
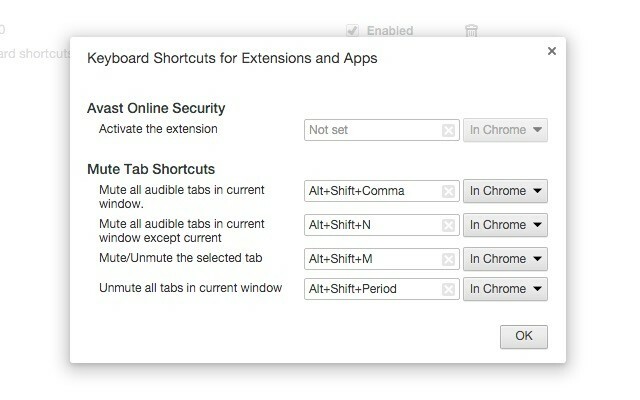
A kiterjesztés alapértelmezett parancsikonokkal rendelkezik, amelyek lehetővé teszik az összes fül némítását / némításának megszüntetését, az aktuális fül némítását vagy az összes fül némítását. Ha módosítani szeretné ezeket a shortctusokat, ugorjon a következőre Bővítmények> Billentyűparancsok.
A Ném fül parancsikonok működéséhez, be kell csinálnia egy apró csípőt chrome: // flags: állítsa be a A fül audio audió némításának felhasználói felületének engedélyezése jelölés engedélyezve. Egyébként ez a csípés azt is lehetővé teszi, hogy némítson meg egy fület, ha rákattint a fül neve melletti apró hangerő-jelzőre.
A Clutter Free munkája egyszerű. Ez biztosítja, hogy ne nyisson meg olyan lap második példányát, amely már nyitva van az aktuális ablakban. Ha egy lapot akaratlanul megkísérli lemásolni, akkor a Clutter Free a már megnyitott azonos lapra jut.
Kattintson a kiterjesztés eszköztár gombjára, hogy megtalálja a lehetőséget, hogy engedélyezze a lapok listájának engedélyezését és lehetővé tegye, hogy másolatok legyenek az ablakon keresztül.
7. TabCloud - Hogy bárhová vigye a lapjait
Gondolj a TabCloud-ra, mint egyfajta Dropbox for Chrome-ra. Ez lehetővé teszi a lapok szinkronizálását a számítógépek között.
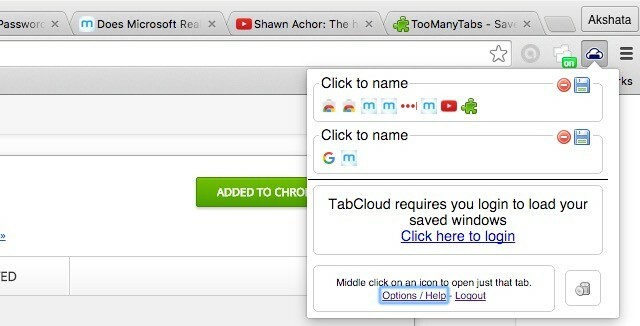
A TabCloud használatával későbbi ablakokat menthet. A kiterjesztés eszköztár gombjára kattintva megjelenik egy felugró ablak, ahol láthatja a nyitott lapok „faviconized” nézetét, ablakszekciók szerint elrendezve. Akár megnevezheti az ablakokat, hogy megkönnyítse az azonosítást, és húzza a fülöket közöttük.
Tegye be a legjobb kiegészítőket a működéshez
A lapok vezérlésére szolgáló rendszerrel rendelkezhet hogy a böngészés eredményes és élvezetes legyen 25 Chrome-bővítmény, hogy termelékenyebbé váljonOlyan sokat hallunk a termelékenységről. Hogyan válhatunk termelékenyebbé? Mi segíthet nekünk extra termelékenynek? Mely eszközök teszik minket a legtermékenyebbé? Olvass tovább . Önnek nem is kell a nehéz emelőt tennie, mert oly sok ügyes kis Chrome-bővítmény van hajlandó elvégezni az Ön munkáját.
Melyik bővítményeket tartja nélkülözhetetlennek a Chrome lapjainak kezeléséhez? Sorolja fel nekünk a kedvenceit a megjegyzésekben!
Akshata a kézi tesztelés, az animáció és az UX tervezés területén tanult, mielőtt a technológiára és az írásra összpontosított volna. Ez összehozta két kedvenc tevékenységét - a rendszerek értelmezését és a zsargon egyszerűsítését. A MakeUseOf oldalán Akshata ír arról, hogy a lehető legjobban ki tudja használni az Apple készülékeit.