Hirdetés
Ha az iPhone készüléken a Safari-ról a Chrome-ra váltott, az elrendezése meglehetősen eltér a megszokottól. Nem nehéz megtalálni a módját a Chrome-ban, ám a következő tippek mindazonáltal hasznosak lesznek.
Jegyzet: A Chrome eszköztár alul jelenik meg álló módban, és tetején fekvő módban. Az alábbiakban álló portré módot használjuk.
1. Adjon hozzá weboldalakat az olvasási listához
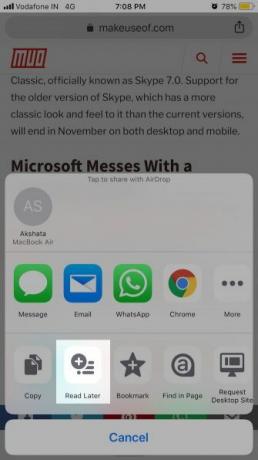
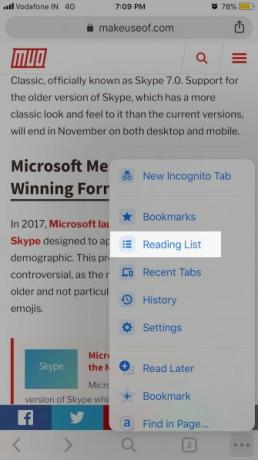
A Chrome rendelkezik egy Safari stílusú olvasólistával, amely lehetővé teszi mentse el a weboldalakat későbbi olvasás céljából. Ha weblapot szeretne felvenni ebbe a listába, ha aktív az oldal, érintse meg a gombot Ossza meg gombot a címsorban, majd Olvassa el később ban,-ben Ossza meg menü.
Ez a lehetőség megjelenik a Több lehetőség menü (keresse meg az ellipszis ikont az eszköztáron). Ebben a menüben található a Olvasási lista opció is. Ez a weblapok listájához vezet, amelyeket később elmentett.
A Chrome azt is lehetővé teszi, hogy az iPhone más alkalmazásaiból weboldalakat adjon hozzá a Chrome olvasási listához. A hozzáférés a
Olvassa el később opciót egy másik alkalmazáson belül, engedélyeznie kell Króm az alkalmazásban Ossza meg menü. Ha segítségre van szüksége ebben a lépésben, tekintsen be tippeink az iPhone-ok elsajátításához és bővítéséhez Ossza meg menü.Miután elvégezte a szükséges változtatást és kiválasztotta Króm miközben egy linket megosztunk, a Olvassa el később lehetőség jelenik meg.
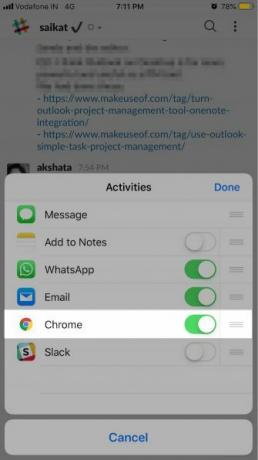
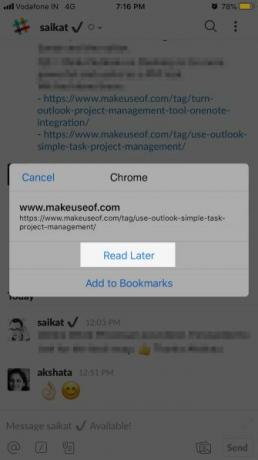
Sajnálatos, hogy a Chrome még nem valósította meg az „olvasó” nézetet, hogy a weboldalak eltávolított verzióját kapja a könnyebb olvashatóság érdekében.
2. Váltás a lapok, az oldalak újratöltése és egyéb elemekkel gesztusokkal
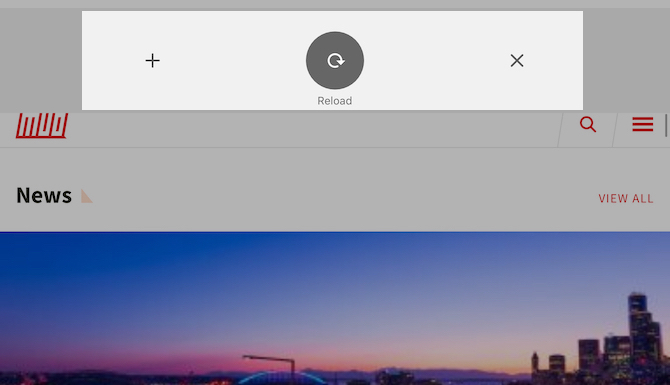
A Chrome mozdulatokkal fájdalommentesvé teszi a leggyakrabban használt böngészőt. A lapok váltása ugyanolyan egyszerű, mint a címsáv előre-hátra csúsztatása.
(Ha egy adott lapra szeretne ugrani, akkor az eszközsoron a számikon mögött rejtett kártyanézet vagy lapváltó gombot kell használni. Ez a szám a nyitott lapok számát jelenti.)
Egy weboldal újratöltéséhez csak annyit kell tennie, hogy le kell húznia az oldalt, és engedje el, amikor a Reload gomb jelenik meg. Lásd a Új lap és Bezárás lap gombok mellett Reload? Ezzel a mozdulattal választhatja ki őket, ha ujját elengedi, balra vagy jobbra csúsztatva.
Arra is lehetősége van, hogy végiggörgesse az aktív lap előzményeit. Húzza az ujját a képernyő bal szélétől, hogy visszalépjen az egyik oldalra, és a jobb szélről, ha előre akar lépni.
Egyébként itt van miért érdemes böngészőmozdulatokat használni? elsősorban.
3. Keressen saját hangjával
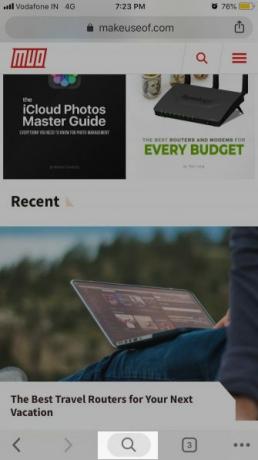
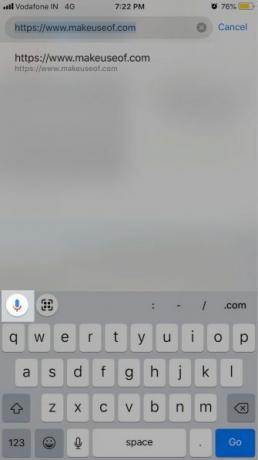
Miután megnyitott egy új fület, érintse meg a mikrofon gombot, amely be van ágyazva a kezdőlap keresőmezőjébe. Mostantól kérheti a Google-t, hogy keressen webcímeket, és hanggal keressen kulcsszavakat a Hang Keresés funkció.
Természetesen ahhoz, hogy a szolgáltatás működjön, először mikrofonhoz kell hozzáférést biztosítania a Chrome-hoz. Tegye ezt, amikor a rendszer kéri, vagy a tőlünk Beállítások> Chrome.
Ha már betöltött egy weboldalt, akkor a hangos keresést a Keresés gomb közvetlenül az eszközsor közepén található. Érintse meg ezt a gombot, és látnia kell a felbukkanó billentyűzet felett a mikrofon gombot. Fekvő módban a mikrofon gomb közvetlenül a címsorban jelenik meg.
Egy hangkeresést is indíthat egy harmadik helyről, amelyet később fedezünk fel.
4. QR-kódok beolvasása
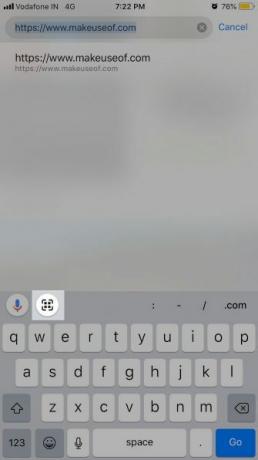
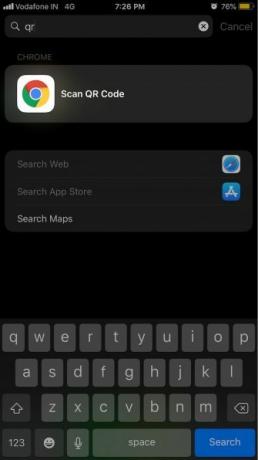
A telefon Wallet-alkalmazásának segítségével beolvashatja a QR-kódokat, és így a Notes-t is. A Chrome azonban a beépített QR-kód-szkenner funkcióval egy kicsit felgyorsítja ezt a műveletet.
Az QR kód beolvasása gomb el van rejtve a Keresés gomb. (Megtalálja a Hang Keresés vagy mikrofon gombra, amelyet már említettünk.) Bár ez nem a leggyorsabb módszer a kód szkennelésének megkezdésére. Próbálja ki a Spotlight keresést qr és látni fogod QR kód beolvasása mint a legjobb eredmény.
Még jobb, ha megtartja a QR kód beolvasása gomb praktikus a Gyors műveletek widget, amelyet a következő szakaszban tárgyalunk.
5. Adjon hozzá gyors műveleteket a Mai menübe
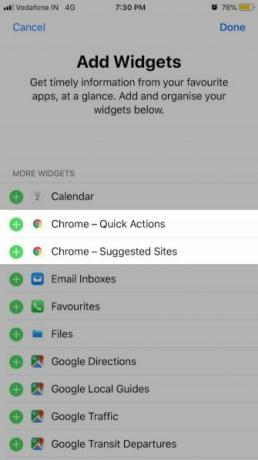
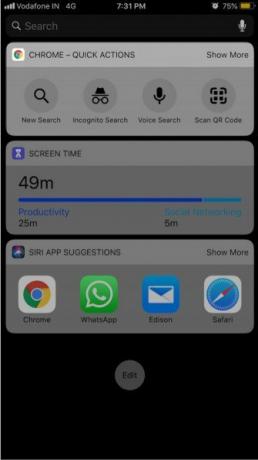
A Chrome telepítésekor hoz néhány hasznos modult a telefonjához Ma menü: Gyors műveletek és Javasolt oldalak.
Az első widgettel gyorsan elindíthat új keresést. Ezen felül elindíthatja a QR-kód szkennelési funkciót, a hangkeresést és az inkognitómódú keresést.
Természetesen ahhoz, hogy ezeket a funkciókat ki tudja használni, hozzá kell adnia a Gyors műveletek widget a Ma menü. Ehhez először érintse meg a gombot szerkesztése gombot a Ma menü. Ezután érintse meg a melletti zöld „plusz” gombot Chrome - Gyors műveletek majd a Kész gomb, hogy beburkolja.
6. Más eszközökön megnyitott lapok megtekintése
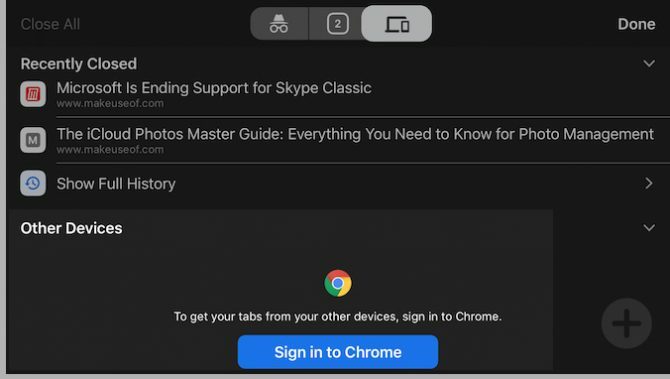
Ha belép a lapváltóra, és húzza balra a gombot Legutóbbi lapok szakaszban található a nemrég bezárt lapok listája. És e lista alatt látni fogja az összes olyan lapot, amelyet más eszközökön nyitott meg.
A második lista tartalmának megtekintéséhez be kell jelentkeznie a Chrome-ba a Google hitelesítő adataival - erre felszólítást kap. Ez a lista akkor hasznos, ha távol tartja az asztalától vagy a laptopjától, és gyorsan hozzáférni szeretne egy fülhöz, amelyet az adott eszközön megtekintett.
Ön is elérheti a Legutóbbi lapok szakasz egy második helyről: a Több lehetőség menü.
7. Használjon 3D érintési műveleteket
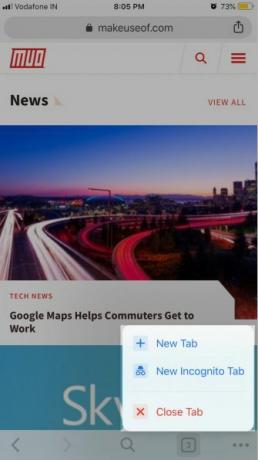
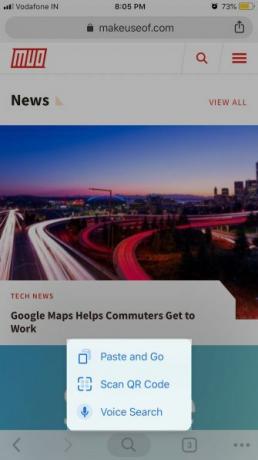
Ha telefonja támogatja a 3D Touch alkalmazást, hosszú ideig megnyomhatja néhány fontos művelethez.
Kezdetként nyisson meg egy új fület (még inkognitó) vagy zárja be az aktív fület az eszközsor fülváltó gombjának erőszakos megnyomásával.
Most próbálja meg megnyomni a Több lehetőség gomb. Ha ezt megteszi, csúsztathatja az ujját fel és le a menüben, hogy kiemelje az összes lehetőséget, majd elengedje az ujját, hogy kiválassza.
Nyomja meg a gombot Keresés gomb az eszköztáron, gyors hozzáférést biztosít a Hang Keresés és QR kód beolvasása opciók.
Szeretne ugrani az aktuális lapról egy olyan oldalra, amelyet korábban meglátogatott? Nyomja meg a bal nyíl (vagy a Vissza gombot) az eszköztáron, hogy felfedje a fül előzményeit, majd érintse meg a kívánt weboldalt. Hasonlóképpen nyomja meg a jobbra mutató nyilat, és válassza ki a kívánt bejegyzést az előrelépéshez.
A gombot is megnyomhatja Ossza meg gombot a címsorban a felfedéshez Másolat és Beillesztés és menés opciók.
Chrome vs. Safari iPhone-on: Miért nem mindkettő?
A böngésző háborúi értelmetlenek. Nincs olyan szabály, amely azt állítja, hogy ragaszkodnia kell egy böngészőhöz. Ha úgy dönt, hogy a Chrome-ot és a Safari-t is használja, akkor mindkettőt elsajátítania kell. Ha még egy másik lehetőséget fontolgat, nézzen meg a iPhone böngésző összehasonlítása Mi a legjobb böngésző az iPhone készülékhez? 7 alkalmazás összehasonlítvaA Safari kiváló böngésző az iPhone készülékek számára, de nem ez az egyetlen lehetőség. Nézze meg a legjobb iOS böngészőket valami jobb iránt. Olvass tovább .
A Chrome-tippek mellett ne hagyja ki ezeket alapvető Safari tippek az iPhone felhasználók számára 15 Alapvető Safari iOS tippek és trükkök az iPhone felhasználók számáraMeglepően sok hasznos művelet a Safari alkalmazáson az iOS rendszeren a hosszú megnyomások, gesztusok és a 3D Touch mögött rejtőzik. Olvass tovább .
Akshata a kézi tesztelés, az animáció és az UX tervezés területén tanult, mielőtt a technológiára és az írásra összpontosított volna. Ez összehozta két kedvenc tevékenységét - a rendszerek értelmezését és a zsargon egyszerűsítését. A MakeUseOf oldalán Akshata ír arról, hogy a lehető legjobban ki tudja használni az Ön Apple készülékeit.