Ha olyan helyzetben találja magát, amikor együtt kell dolgoznia a dokumentumok, a táblázatok vagy a bemutatók készítésében a Mac-en, akkor többféle módon teheti meg. Az oldalak, a számok és a Keynote néhány fantasztikus funkciót kínálnak az együttműködéshez, amikor otthon vagy akár az irodában dolgozik.
A dolgok kicsit egyszerűbbé tétele érdekében ez az oktatógép végigvezeti ezeket a funkciókat, hogy megkönnyítse a dokumentumokkal való együtt dolgozást.
Mások meghívása egy dokumentum megosztására
Az első dolog, amelyet meg kell tennie, amikor együtt szeretne dolgozni egy dokumentumban, az, hogy meghívja a résztvevőket. A Mac Share Menu beállításaitól függően néhányféleképpen megteheti. És a folyamat mindhárom alkalmazás esetében azonos.
- Nyissa meg a megosztani kívánt dokumentumot, munkafüzetet vagy prezentációt.
- Kattints a Együttműködik gombot az eszköztáron vagy Ossza meg > Együttműködés másokkal a menüsorból.
- Mielőtt kiválasztaná a megosztani kívánt módot, kattintson a gombra Megosztás opciók Válassza ki, ki férhet hozzá a fájlhoz, és hogy megadhatja-e a számukra megadott engedélyt. A javasolt beállítás a Ki fér hozzá? jelentése Csak az emberek, akiket meghívsz. És azért Engedély, válassza ki Változtathat kivéve, ha csak azt akarja, hogy a személy meg tudja nézni a dokumentumot, és nem szerkesztheti azt.
- Válassza ki a résztvevő (k) meghívásának módszerét, kattintson a gombra Ossza meg, és kövesse az utasításokat a folyamat befejezéséhez.
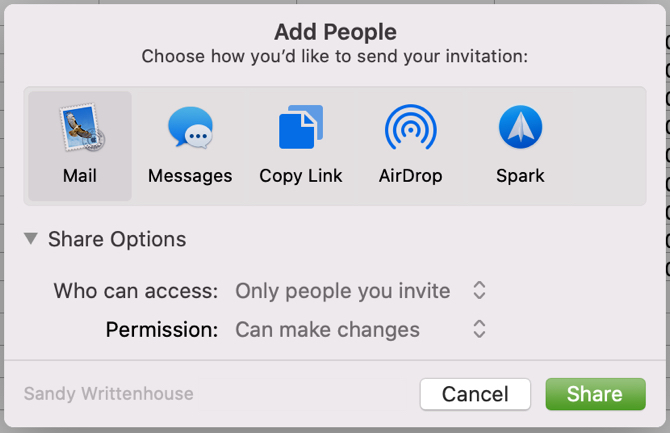
A részvényopciók megváltoztatása
Ha véletlenül rosszul választotta meg a fenti 3. lépésben a Megosztási opciókat, vagy egyszerűen csak később meg akarja változtatni azokat, akkor néhány kattintással megteheti.
- Nyissa meg a megosztott dokumentumot, majd kattintson a gombra Együttműködik gombra az eszköztár vagy Ossza meg > Az együttműködés részletei a menüsorban.
- Az egyes résztvevők beállításainak módosításához kattintson a Több (három pont) gombot a nevük mellett, és végezze el a változtatást.
- Az összes résztvevő opcióinak beállításához bontsa ki a Megosztás opciók szakaszban, és végezze el a módosításokat.
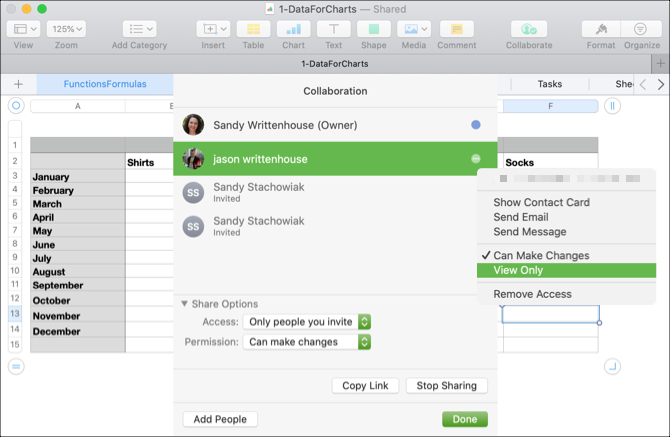
A dokumentum védelme jelszóval
Lehet, hogy a dokumentum érzékeny adatokat tartalmaz, és bár úgy döntött, hogy csak a linkkel rendelkezők férhetnek hozzá ehhez, egyszerűen csak extra védelmet akar. Gyorsan beállíthat egy jelszót, amelyet minden résztvevőnek meg kell adnia a dokumentum megnyitásához.
- Nyissa meg a megosztott dokumentumot, és kattintson az OK gombra fájl > Állítson be jelszót a menüsorból.
- Írd be a Jelszó és ellenőrizze
- Opcionálisan beírhatja a Jelszó emlékeztető és jelölje be a négyzetet Ne felejtse el ezt a jelszót a kulcstartóban.
- kettyenés Állítson be jelszót.
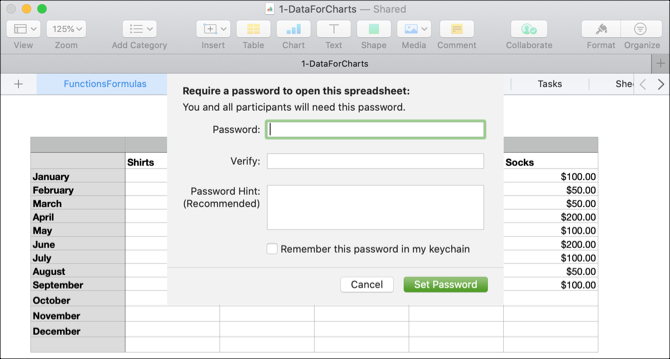
Noha a jelszóvédelem nem szükséges az együttműködéshez, opcionális funkció, amelyet szem előtt kell tartani ezeknek a bizalmas dokumentumoknak.
Lásd: Ki szerkeszti a dokumentumot
Mivel Ön és a résztvevők együtt szerkeszthetnek egy dokumentumot valós időben, néhány egyszerű módja van a tevékenység megnézésének.
Először röviden megjelenik a dokumentumot jelenleg szerkesztő személy neve.
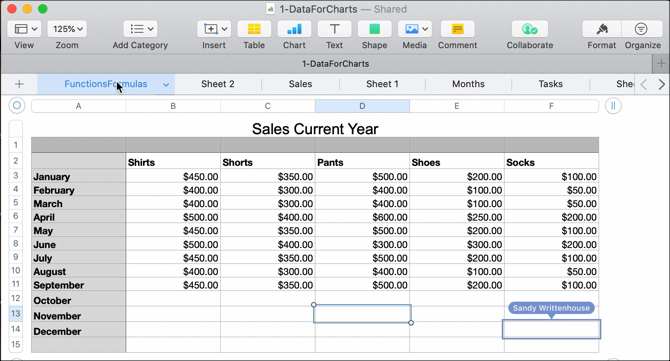
Másodszor, kattintson a Együttműködik gomb vagy Ossza meg > Az együttműködés részletei a menüsorból, és válassza ki a személy neve mellett a színes pontot. Megjelenik az a hely, amelyet jelenleg szerkesztenek. És észreveszi, hogy minden résztvevő automatikusan eltérő színt kap.
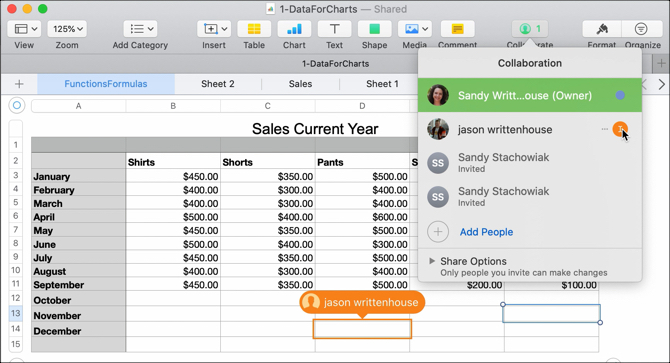
A valós idejű együttműködés fantasztikus szolgáltatás a Pages, Numbers és a Keynote alkalmazásban. De ha elveszíti internetkapcsolatát, akkor a dokumentumokat offline is szerkesztheti!
Dokumentumok szerkesztése offline állapotban
Ha olyan helyen van, ahol nincs internet, vagy hirtelen elveszíti a kapcsolatát, folytathatja a megosztott dokumentum szerkesztését a Pages, Numbers és a Keynote mappákban. És ami jó ez a szolgáltatás, hogy alapértelmezés szerint engedélyezve van. Tehát nem kell aggódnia, hogy valami bekapcsol.
Amikor szerkeszt egy dokumentumot, és elveszíti a kapcsolatát, egy rövid üzenet jelenik meg, amely tudatja velünk, hogy offline állapotban van, de továbbra is szerkesztheti. És amikor visszakapja a kapcsolatot, egy üzenetet fog látni, amely tudatja velünk.
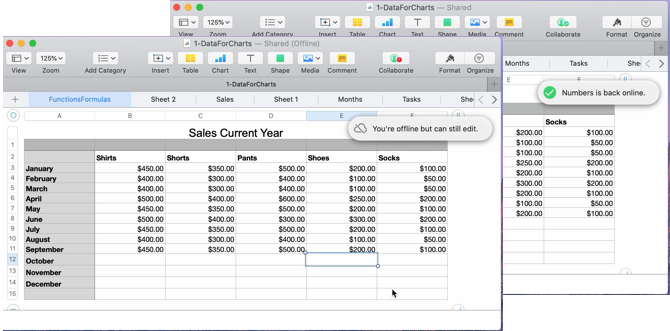
Az offline módosításokat legalább 30 napra elmenti és automatikusan feltölti, miután újra csatlakoztak az iCloudhoz. Ha ellenőrizni szeretné ezeknek a feltöltéseknek az állapotát, kattintson a gombra Kilátás > Mutassa a szinkronizálási állapotot a menüsorból.
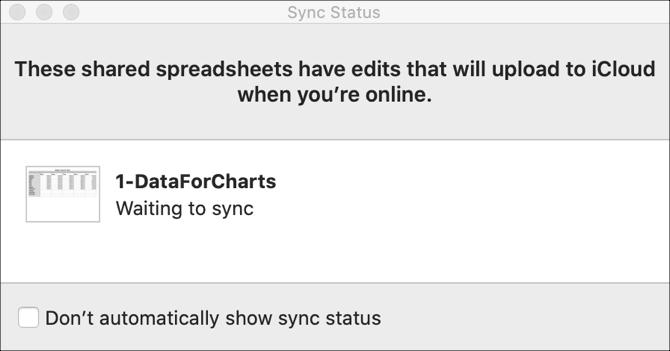
Egy dolgot kell szem előtt tartani az offline szerkesztésekkel kapcsolatban; mint Az Apple magyarázza:
Ha valakivel, akivel együttműködik, törli a szerkesztett objektumot, Keynote diatáblát vagy a Számok lapot offline állapotban ezek a szerkesztések nem lesznek a dokumentumban, amikor újra online vagy, és a dokumentum szinkronizálva van iCloud.
Együttműködők hozzáadása vagy eltávolítása
Ha új résztvevőt kell felvennie, vagy abba kell hagynia az együttműködést egyetlen résztvevővel vagy mindegyikükkel, ezek mindegyike egyszerű.
Mindegyik lehetőségnél kattintson a Együttműködik gomb vagy Ossza meg > Az együttműködés részletei a menüsorból, majd tegye a következők egyikét:
Adjon hozzá egy résztvevőt: Kattintson Adj hozzá embereket és kövesse ugyanazokat a lépéseket, mint a kezdeti résztvevők meghívásakor.
Távolítson el egy résztvevőt: Kattints a Több (három pont) gombot a nevük mellett, és válassza a lehetőséget Távolítsa el az Access szolgáltatást.
Hagyja abba a megosztást az összes résztvevővel: Kattintson Hagyja abba a megosztást ha az Együttműködés gombot vagy Megosztás opciók > Hagyja abba a megosztást ha a menüsorban a Megosztás> Együttműködés részletei menüpontot használja.
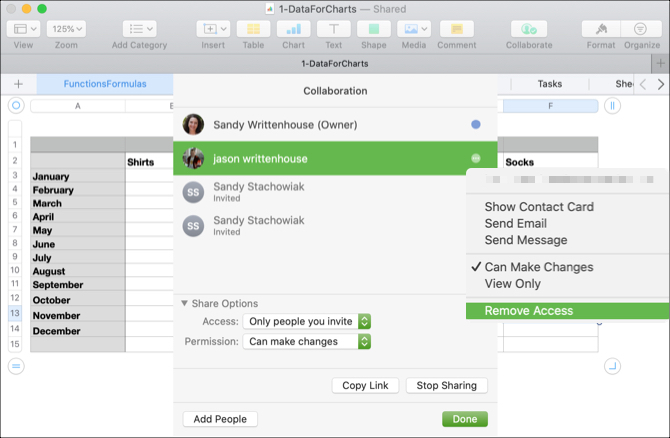
Megjegyzések az oldalakkal, a számokkal és a Keynote-tal való együttműködésről
Számos szempontot kell szem előtt tartani, amikor a Pages, Numbers és a Mac Keynote dokumentumokkal együttműködik.
- Használnia kell a macOS Mojave vagy újabb verziót.
- Használnia kell a Pages, Numbers vagy a Keynote 10.0 vagy újabb verziót.
- Be kell jelentkeznie az iCloudba, és engedélyeznie kell az iCloud meghajtót a Mac rendszeren.
Íme néhány korlátozás a termelékenységi eszközökkel való együttműködésre.
- Az 50 MB-nál nagyobb médiafájlok nem szerkeszthetők.
- Stílusokat nem lehet létrehozni, eltávolítani vagy átrendezni.
- A nyelv és a régió beállításait nem lehet megváltoztatni.
- Nem változtathatja meg az egyedi formátumokat, például régiók vagy cellák.
Van néhány alkalmazás-specifikus korlátozás az együttműködésre és egyéb követelményekre, ha a résztvevők más eszközöket vagy az iCloud.com-t használnak. Megnézheti a Apple együttműködési támogatás oldal ezekre a kiegészítő elemekre, ha szükséges.
Az egyedi stílusokról, a nyelv- és régióbeállításokról, valamint a további részletekről olvassa el a következő oldalt speciális tippeink az oldalak, a számok és a Keynote számára 18 Speciális tippek az oldalak, a számok és a Keynote használatáhozSzeretne termelékenyebbé válni az iWork csomagban? Ezek a speciális tippek segítenek minden Mac-felhasználót jobb dokumentumok, táblázatok és prezentációk készítésében. Olvass tovább .
Az együttműködés Mac rendszeren egyszerű
Amikor másokkal dolgozik, akiknek mind részt kell venniük egy dokumentumban, táblázatban vagy diavetítésben, a Pages, Numbers és a Keynote Mac rendszeren megkönnyítik az együttműködést.
És másokkal való együttműködés további módjaiért nézze meg együttműködési eszközök, amelyeket a Gmaillel használhat Kapcsolja be a Gmailt egy hatékony együttműködési eszközbe ezekkel az alkalmazásokkalGmailt használ együttműködésre? Ha szeretné, akkor ezekre az e-mail együttműködési eszközökre és tippekre lesz szüksége. Olvass tovább vagy hogyan hozhat létre együttműködő Google Maps-et Hogyan hozhat létre megosztott, együttműködő Google Maps alkalmazástA Google Maps lehetővé teszi egyedi térképek létrehozását és megosztását. Így lehet felhasználni a Google Térképet másokkal való együttműködésre. Olvass tovább .
Információtechnológiai BS-jével Sandy sok éven át dolgozott az informatikai iparban, mint projektmenedzser, osztályvezető és a PMO Lead. Ezután úgy döntött, hogy követi álmát, és most teljes munkaidőben ír a technológiáról.

