Ha együtt kell dolgozni munkatársakkal, akkor lehet, hogy nem mindegyik ugyanazon a helyen található. Lehet, hogy egy állandó távoli csapat tagjai vagy, vagy átmenetileg különböző helyszíneken dolgozik. És bár könnyen használhatja a csapat kommunikációs alkalmazását, ez nem mindig a leghatékonyabb módszer az együttműködésre.
Függetlenül attól, hogy ez egy projekt, egy terv vagy egy papír, a Mac-jébe beépített alkalmazásokat kínál, amelyek kiváló megosztási lehetőségeket kínálnak az együttműködéshez.
Együttműködhet a Jegyzetek megosztásával a Mac rendszeren
A Notes alkalmazás kiváló eszköz a jegyzetek készítéséhez és a listák létrehozásához. Mivel ez az Apple eszközökön elérhető, szinkronizálhatja és elérheti azt, amikor csak szüksége van. Ha Önnek és munkatársainak össze kell állítania a fejed egy projekten, és gondolatait rendszeresen kell tartania, megoszthatja mind a mappákat, mind a jegyzeteket a Mac-en.
Ha meg szeretne osztani egy mappát a Notes alkalmazásban, ellenőrizze, hogy nyitott-e a mappa oldalsáv. Kattintson a
Mappák megjelenítése gombot az eszköztáron vagy Kilátás > Mappák megjelenítése a menüsorból, ha még nem tette meg.Válassza ki a mappát, majd a következő módszerek egyikével ossza meg:
- Kattintson a jobb gombbal, és válassza a lehetőséget Adj hozzá embereket.
- kettyenés Több (három pont) a név mellett, és válassza ki Adj hozzá embereket.
- Választ fájl válassza a menüsávot Add People to, és válassza a lehetőséget Mappa [mappa neve].
- Kattints a Adj hozzá embereket gombot az eszköztáron, és válassza a lehetőséget Mappa [mappa neve].
Ha csak egy mappában szeretne megjegyzést megosztani, válassza ki a jegyzetet, majd a következő módszerek egyikével ossza meg:
- Választ fájl válassza a menüsávot Add People to, és válassza a lehetőséget Jegyzet [jegyzet neve].
- Kattints a Adj hozzá embereket gombot az eszköztáron, és válassza a lehetőséget Jegyzet [jegyzet neve].
Megjelenik egy kis felbukkanó ablak a rendelkezésre álló megosztási módszerekkel és az engedélyezni kívánt engedélyekkel. Azoknak Engedélyek, engedélyezheti a meghívottak számára a változtatásokat, vagy egyszerűen csak az elem (ek) megtekintését.
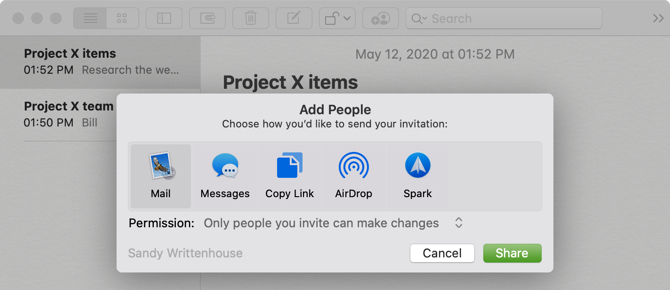
Válassza ki a megosztási módszert, adjon hozzá e-mail címeket vagy telefonszámokat, ha alkalmazható, és kattintson az OK gombra Ossza meg. Ezután kövesse a képernyőn megjelenő utasításokat, hogy ossza meg meghívását a mappájába vagy a jegyzetbe. Amint a címzett elfogadja a meghívót, és megkezdi a változtatásokat, valós időben láthatja ezeket a szerkesztéseket.
Az egyes személyek megtekintéséhez, akikkel megosztasz, kattintson a Adj hozzá embereket gombot az eszköztáron vagy fájl > Résztvevők megtekintése a menüsorból. Itt megváltoztathatja engedélyüket, abbahagyhatja az egy vagy mindenkivel való megosztást, vagy hozzáadhat további embereket.

Jegyzetek és mappák megosztásával Ön és csapata könnyedén dolgozhat az elemeknél. Nézd meg tippeink a Jegyzetek megszervezéséhez 7 módszer az Apple jegyzeteinek megszervezésére az intelligensebb termelékenység érdekébenSzereted az Apple Notes-t, de küzd azért, hogy mindent szervezzen? Íme néhány tanács arról, hogyan lehet az Apple Notes egyenesen tartani. Olvass tovább ha kissé rendetlenné válnak.
Együttműködhet az Emlékeztetők megosztásával a Mac rendszeren
A Mac rendszeren található Emlékeztetők alkalmazás félelmetes feladatok listájának létrehozására, prioritások és határidők beállítására, és természetesen emlékeztetők fogadására. És hasonlóan a Notes-hoz, szinkronizálhatja az emlékeztetőket az iPhone és iPad készülékkel.
Ha meg szeretné osztani egy listát az Emlékeztetők szolgáltatásban, ellenőrizze, hogy nyitott-e az oldalsáv. kettyenés Kilátás > Az oldalsáv megjelenítése a menüsorból, hogy felfedje.
Ezután válassza ki a megosztani kívánt listát, majd kattintson a gombra Ossza meg gombot a név mellett, vagy kattintson a jobb gombbal a listára, és válassza a lehetőséget Adj hozzá embereket.
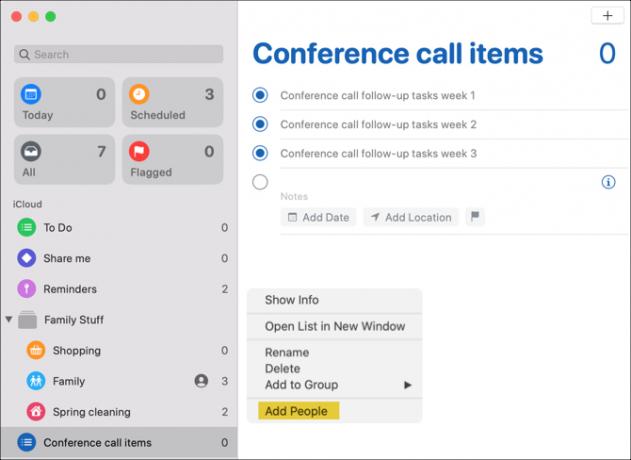
Ezután kiválasztja a használni kívánt megosztási módszert. A Notes-szal ellentétben bárki, akivel megosztja a listát, módosíthat. Így nincs engedélyezési beállítás. Válassza ki a módszert, adja hozzá a módszerhez szükséges részleteket, kattintson a gombra Ossza meg, és kövesse az utasításokat.

Ha meg szeretné tekinteni azokat, akikkel megosztasz egy listát, abbahagyja a megosztást vagy további embereket ad hozzá, kattintson a Ossza meg gombot a lista neve mellett.

Ha Ön és csapata felelős a munkaegységben vagy egy projektben szereplő tételekért vagy feladatokért, mindegyik megjelölheti azt, amit az Emlékeztetők részben tett.
Együttműködhet a Naptár megosztásával Mac rendszeren
A macOS Naptár alkalmazásával különböző naptárakat használhat a beállított fiókokonként. Tehát felhasználhatja iCloud, Gmail, Exchange és egyéb fióktípusokhoz. A naptár megosztásával Ön és csapata naprakész lehet a munkával kapcsolatos eseményekkel, találkozókkal, konferenciákkal és hasonlókkal kapcsolatban.
Naptár megosztásához győződjön meg arról, hogy a Naptárak oldalsáv nyitva van. Kattintson a naptár gombot az eszköztáron vagy Kilátás > Naptárlista megjelenítése a menüsorból, hogy felvegye.
Válassza ki a naptárt, majd a következő módszerek egyikével ossza meg:
- Kattintson a jobb gombbal, és válassza a lehetőséget Naptár megosztása.
- Választ szerkesztése a menüsorból, és válassza a lehetőséget Naptár megosztása.
- Kattints a Ossza meg gomb a naptár nevétől jobbra.
Kattintson a Oszd írja be azokat, akikkel meg szeretné osztani a naptárat. A legtöbb esetben javaslatokat lát a kapcsolataitól, amelyek közül választhat.
Miután felvette azokat, akikkel meg szeretné osztani a naptárat, kattintson az egyes személyek nevének legördülő menüjére. Ezután válassza ki az engedélyt, amelyet engedélyezni szeretne: Csak megtekintésre vagy Megtekintés és szerkesztés. kettyenés Kész amikor végzel.
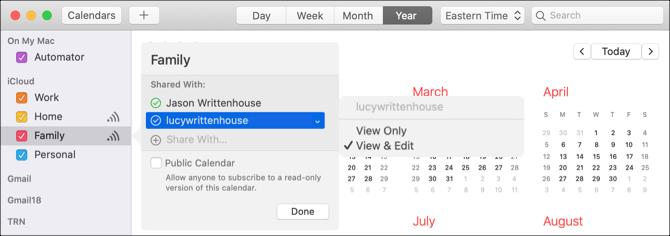
Amint a naptári meghívásaik elérik a címzetteket és elfogadják, azokkal, akikkel megosztasz, pipa lesz a nevük mellett.
A megosztott naptár használatával a csapata mindenki naprakész lehet a szükséges eseményekkel kapcsolatban - akár a társaság általában, akár egy adott projekt. És ne felejtsd el megosztani ezek a trükkök a Mac Calendar alkalmazás elsajátításához 7 must-know trükk a Mac naptár alkalmazásának elsajátításáhozSzeretne mélyebbre jutni a Mac naptár alkalmazásával? Itt található speciális tippek és trükkök az Apple Naptár elsajátításához. Olvass tovább munkatársaikkal.
Együttműködhet fotók vagy képek megosztásával
A Mac Fotók alkalmazás több, mint háziállatok és családtagok képeinek hasznos. Ha olyan vállalkozásban működik, ahol rendszeresen dolgozik fényképeivel és más képekkel, akkor használja a Fotók alkalmazás Megosztott album funkcióját.
Ha megosztott albumot szeretne létrehozni a Fotókban, kövesse az alábbi lépéseket:
- Kattints a Plusz jel mellett Megosztott albumok az oldalsávon.
- Adja meg albumát név és opcionálisan a megjegyzés, például egy leírás.
- Azon kattintva azonnal meghívhat másokat az albumba Plusz jel és kiválaszthatja őket a névjegyei közül.
- kettyenés teremt és meg van állítva.
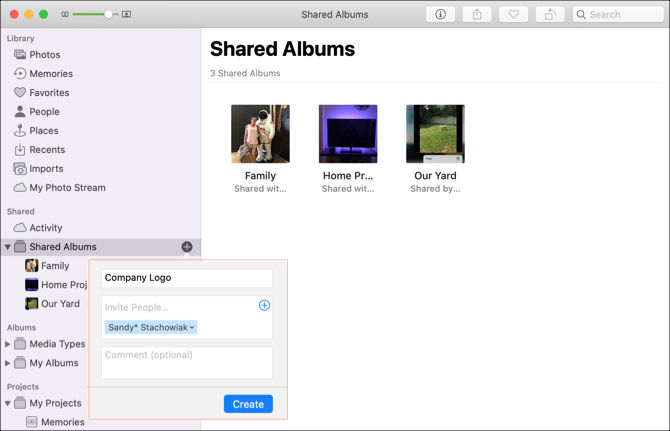
Ha előbb el szeretné hozni a megosztott albumot, és később meg szeretné osztani, akkor ezt könnyű megtenni. Válaszd ki a megosztott album az oldalsávban, majd kattintson a gombra Emberek gombot az eszköztáron. Kattints a Plusz jel és válassza ki a meghívandó kapcsolatot.
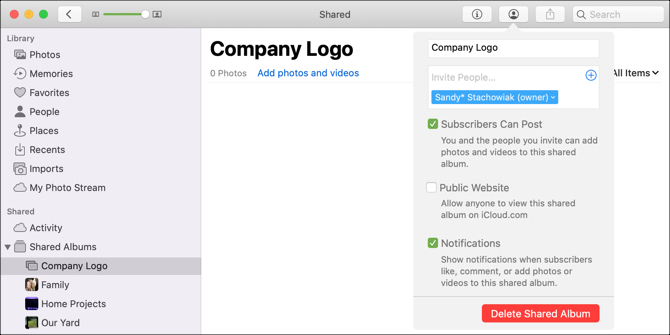
A meglévő képeket áthelyezheti a megosztott albumba, egyszerűen húzva oda őket. A képeket az albumba importálhatjuk a Mac vagy az iCloud Drive-ból is. kettyenés fájl > import a menüsoron, és kövesse a képernyőn megjelenő utasításokat a képek megkereséséhez, kiválasztásához és importálásához.
Ossza meg más elemeket a csapattal a Mac számítógépről
Az alábbiak szerint gyorsan megoszthatja bármit, amit a Safari segítségével talál, rögzíthet a Hangjegyzetekben, vagy felhasználhatja a Névjegyzékben:
- Ossza meg az oldalt a Safari-ban: Kattints a Ossza meg gombot az eszköztáron vagy fájl > Ossza meg a menüsorból.
- Oszd meg a felvételt a Hangjegyzetekben: Kattints a Ossza meg gombot az eszköztáron, vagy kattintson a jobb gombbal és válassza a lehetőséget Ossza meg.
- Oszd meg a kártyát a Névjegyzékben: Válassza ki a névjegykártyát, majd kattintson a gombra Ossza meg gombot az ablak jobb alsó sarkában, vagy kattintson a jobb gombbal és válassza a lehetőséget Ossza meg.
És ne feledje, hogy e-maileket továbbíthat a vállalati levelekről és az Üzenetekből származó szövegeket a vállalat számára megoszthatja a Mac képernyőjét az Üzenetek segítségével Hogyan lehet megosztani a Mac képernyőjét üzenetekkel (Nem kell FaceTime!)Így lehet megosztani a Mac képernyőjét az Üzenetek használatával: nincs online fiók, szoftverletöltés vagy szükségtelen hirdetés. Olvass tovább munkatársakkal.
Együttműködhet a megosztással a Mac számítógépen
Ahelyett, hogy másolási és beillesztési módszereket használna jegyzetek, emlékeztetők, események vagy képek együttműködésére, a legtöbbet hozza ki az alapértelmezett alkalmazásokból és azok megosztási funkcióiból a Mac rendszeren.
Ha akarod együttműködjen a Pages, Numbers vagy a Keynote alkalmazásban Mac számítógépen Hogyan lehet valós időben együttműködni az oldalak, a számok és a Keynote használatával a Mac rendszerenA MacOS oldalak, számok és Keynote fantasztikus együttműködési funkciókat kínálnak, amikor otthon vagy az irodában dolgozik. Olvass tovább , hasznos útmutatónk van ezen dokumentumok megosztására is.
Információtechnológiai BS-jével Sandy sok éven át dolgozott az informatikai iparban, mint projektmenedzser, osztályvezető és a PMO Lead. Ezután úgy döntött, hogy követi álmát, és most teljes munkaidőben ír a technológiáról.

