A Mac IP-címének megtalálása nem nehéz, és ugyanazon a panelen megváltoztathatja. Érdemes lehet kétszer ellenőrizni a Mac IP-címét információs célokból, vagy talán felkerült a „A hálózat egy másik eszköze használja a számítógép IP-címét” hibára.
A következő módon ellenőrizheti és módosíthatja az IP-címet a Mac számítógépen, ha szükséges.
Hogyan lehet megtalálni az IP-címét Mac rendszeren
A Mac IP-címének ellenőrzésének legegyszerűbb módja a Hálózat panel Rendszerbeállítások. Kattints a Apple menü a képernyő bal felső sarkában, és válassza a lehetőséget Rendszerbeállítások nyissa meg, vagy használja Cmd + Space hogy a Spotlight segítségével keresse meg. Kattintson ide Hálózat a megfelelő lehetőségek megnyitásához.
A bal oldalon láthatja a számítógép által használt különféle hálózati kapcsolatokat. Egy zöld pont jelenik meg az aktuális kapcsolat mellett - kattintson Wi-Fi ha ezt használja (vagy Ethernet ha be van kötve) a vonatkozó információk megtekintéséhez.
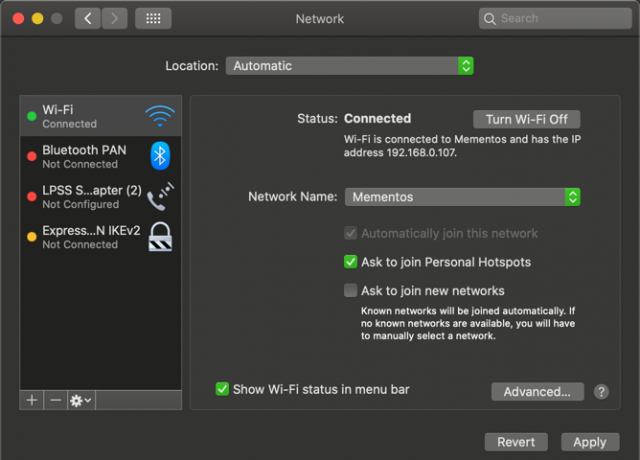
Wi-Fi kapcsolathoz, alatt Állapot
, megjelenik egy sor, amely azt mondja A Wi-Fi csatlakozik a [Hálózat] -hoz, és IP-címe [Cím] van. A vezetékes kapcsolatok megmutatják a IP-cím ugyanazon az oldalon található információk listájában.Itt láthatja a Mac jelenlegi IP-címét. A legtöbb otthoni hálózaton ez a 192.168.X.Y vagy 10.0.X.Y formátum.
A Mac IP-címének megtekintése a terminálon keresztül
A fenti módszer gyors és megbízható, de a Mac IP-címét a Terminal paranccsal is megtalálhatja, ha geekier módot szeretne. Nyissa meg a terminált a Spotlight-on való kereséssel (Cmd + Space).
Ezután írja be a következő parancsot az IP-cím megjelenítéséhez a Wi-Fi kapcsolaton:
ipconfig getifaddr en0Ethernet kapcsolat esetén használja ezt a parancsot:
ipconfig getifaddr en1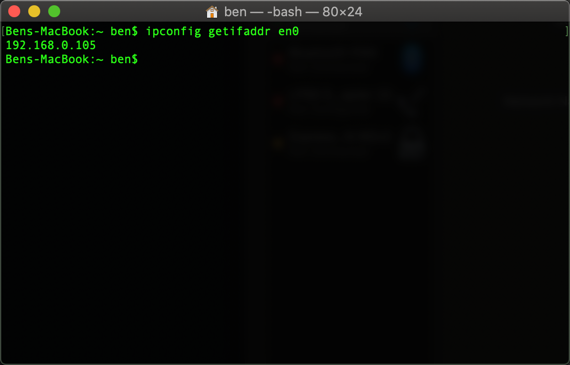
Mindkét módon működik; ha képes megjegyezni ezt praktikus terminálparancs, ez egy kicsit gyorsabb, mint a Rendszerbeállítások menük kattintása.
Hogyan lehet megváltoztatni a Mac IP-címét
Az IP-cím megnézése információval szolgál, de mi van, ha új IP-címet kell szereznie a Mac-en? Ez általában akkor szükséges, ha megjelenik a „másik eszköz használja az Ön IP-címét” üzenet, bár a címet bármikor megváltoztathatja.
A Mac IP-címének megváltoztatásához térjen vissza ehhez Hálózat a fent említett panel. Kattintson a jelenlegi kapcsolati típus oldalán Fejlett gomb alján.
Ezzel megnyílik egy új ablak, sok lehetőséggel. Válaszd ki a TCP / IP lap tetején, és látni fogja az aktuális IP-címhez kapcsolódó lehetőségeket. Mellett Az IPv4 konfigurálása, valószínűleg látni fogja A DHCP használata.

A DHCP, vagy a Dynamic Host Configuration Protocol egy olyan szolgáltatás, amely lehetővé teszi az útválasztók számára az IP-címek automatikus kiosztását és kezelését. Így, amikor új eszközt csatlakoztat a hálózatához, nem kell manuálisan kiválasztania egy ingyenes IP-címet ehhez; az útválasztó automatikusan megteszi.
Ha új IP-címet szeretne kapni az útválasztóról, kattintson a gombra DHCP-lízing megújítása gomb. Ennek eredményeként a számítógép felszabadítja IP-címét, és újat kap, amelynek meg kell szüntetnie az ismétlődő IP-hibát.
Kézi IP-cím beállítása a MacOS-on
Ha az IP-cím visszaállítása és megújítása nem működik, akkor lehet, hogy manuálisan kell megadnia egy IP-címet. Ez lehetővé teszi egy olyan cím megadását, amely nem fog megváltozni az eszközén, ami segíthet a duplikált IP-címekkel kapcsolatos problémák megoldásában.
Statikus IP-címet közvetlenül a Mac-en beállíthat. Ehhez a TCP / IP A fent említett lapon módosítsa a Az IPv4 konfigurálása mezőbe DHCP használata kézi címmel.
Választhatsz Manuálisan ha szeretné, de az előző opció csak az IP-címet adja meg, tehát nem kell egyéb információt megerősítenie.
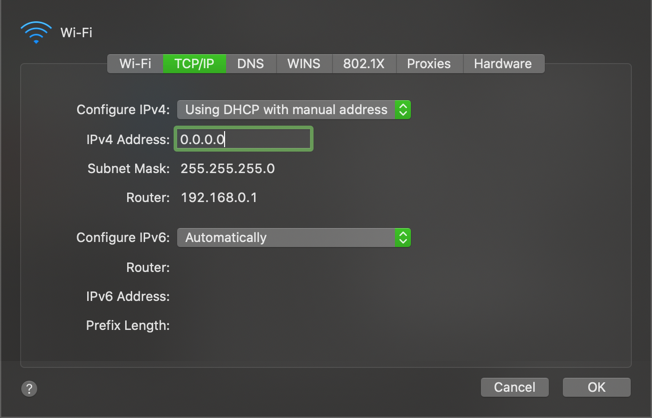
Nem használt IP-cím keresése
A kézi IP beállításakor ki kell választania egy olyan IP-címet, amelyet még nem használ a hálózatán. Ellenkező esetben továbbra is megoldódhat az ismétlődő IP-probléma.
Mialatt be tud jelentkezni az útválasztóba a használt IP-címek ellenőrzéséhez, ez nem szükséges; ehelyett ezt megteheti a fütyülés parancs a terminálon. Használat Cmd + Space a Spotlight megnyitásához és a Terminál kereséséhez.
Annak ellenőrzéséhez, hogy egy IP-cím már használatban van-e, ismernie kell a hálózat IP-formátumát. Megtalálja ezt a TCP / IP fül korábban meglátogatott - a Router a hálózat által használt formátum. Ez gyakran 192.168.0.x, de meg kell ellenőriznie, hogy mi a tiéd.
Most, a terminálon, írja be a következő parancsot, hogy pingoljon egy címet, hogy kiderüljön, létezik-e a hálózaton, helyettesítve a címet a használni kívántval:
ping 192.168.0.102
Ha ez valami ilyesmit eredményez 64 bájt 192.168.0.102-től amelyet más információk követnek, ez azt jelenti, hogy egy ilyen címmel rendelkező eszköz létezik a hálózaton, és válaszol a ping-ra. Ne használja ezt a címet a Mac számára; próbáld ki a fütyülés paranccsal újból egy új címet, amíg meg nem találja az elérhetőt.
Amikor kap egy választ, amely kezdődik Időt kér, ingyenes címet talált. Az IP-címet a IPv4 cím mezője Hálózat beállítások oldal. Miután megcsináltad és megütted OK> Alkalmaz ezen az oldalon a Mac IP-címe változatlan marad, hacsak nem változtatja meg.
Manuális IP fenntartása az útválasztón
A legjobb eredmény elérése érdekében, ha manuális IP-címet állít be a Mac-re, ezt a címet az útválasztón is meg kell őriznie. Ilyen módon az útválasztó tudja, hogy a Mac mindig ugyanazt a címet fogja használni.
Az útválasztó kezelőpaneljének megnyitásához nyissa meg a böngészőt, és írja be a mellette megjelenő IP-címet Router ban,-ben TCP / IP panel, amelyet korábban használt. Ezután be kell jelentkeznie az útválasztó rendszergazdájával és jelszavával, amely különbözik a Wi-Fi-hez csatlakoztatott jelszavadtól.
Ha még soha nem jelentkezett be az útválasztóra, ellenőrizze Routerpasswords.com hogy megtalálja az alapértelmezett értéket, akkor ügyeljen arra, hogy a biztonság érdekében változtassa meg. És ha nem ismeri az útválasztón dolgozást, érdemes elolvasnia az általános router bevezetésünk Mi a router és hogyan használható: A kezdő GYIKA GYIK elolvasása után jobb képet kaphat arról, hogy mi az útválasztó, hogyan kell azt helyesen beállítani, és hogyan lehet teljes mértékben használni. Olvass tovább első.
Az IP-cím foglalási lehetőségei az útválasztótól függően kissé eltérnek. Például egy modern TP-Link útválasztón az alábbiakban találhatók lehetőségek Haladó> Hálózat> DHCP szerver. Ban,-ben Címfoglalás szakaszban kattintson a gombra hozzáad, akkor meg kell adnia a Mac cím a Mac.
Az alábbi példa a Letapogatás gomb segítségével kiválaszthat egy készüléket a jelenleg csatlakoztatottak közül. Ha az útválasztón nincs ilyen, akkor ezt meg kell tennie megtalálja a Mac MAC-címét manuálisan.
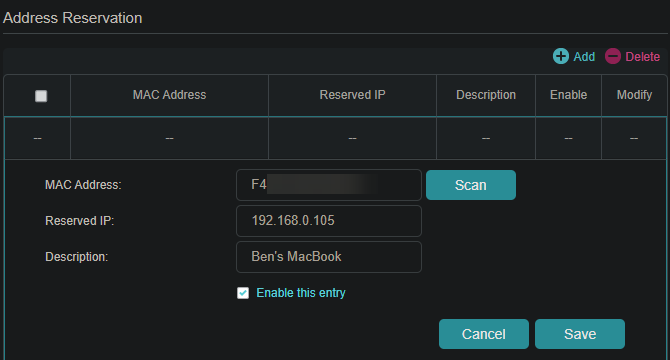
Ezután írja be a kézi IP-t, amelyet a Fenntartott IP mezőben, amelyet egy barátságos név követ a Leírás mező, így emlékszel, hogy mi ez az eszköz. Győződjön meg róla Engedélyezze ezt a bejegyzést ellenőrzi, majd nyomja meg Mentés véglegesíteni a foglalást.
Lát útmutató a statikus IP-címekhez további segítségért.
IP-cím-konfliktusok elhárítása
Remélhetőleg vagy az IP-cím alaphelyzetbe állítása és megújítása, vagy egy kézi IP-cím hozzárendelése javítja a Mac számítógépen a „másik eszköz használja az Ön IP-címét” hibát. Ha nem, akkor van egy útmutató az IP-cím konfliktusok kiküszöböléséhez Mi az IP-konfliktus és hogyan oldja meg?Mi az IP-cím konfliktus és hogyan történnek ezek? Vizsgáljuk meg, hogy mi okozza az IP-konfliktus problémáit, és hogyan lehet ezeket megoldani. Olvass tovább hogy konzultáljon legközelebb.
A hálózatának két eszközének nem lehet ugyanaz a címe, mivel az útválasztója nem fogja tudni, melyik melyik. Ez az oka annak, hogy ezt az üzenetet látja, amely általában csak akkor fordulhat elő, ha az útválasztó működik, vagy ha manuálisan rendelt egy másodpéldányt.
Ugyanakkor előfordulhat, ha a számítógép hosszú ideig hibernált állapotban van; amikor felébred, előfordulhat, hogy van egy régi IP-címet, amelyet az útválasztó azóta valami máshoz rendelt. Ebben az esetben a cím fent megadott felszabadításával és megújításával meg kell javítani.
Nyilvános vs. Privát IP-címek
Végül gyorsan meg kell említeni a két különféle IP-címet, hogy elkerüljük a zavarokat.
A fentiekben tárgyalt minden olyan magán IP-címre vonatkozik, amelyeket csak a hálózaton használnak. A legtöbb otthoni hálózat ugyanazt a címtartományt használja (kezdve: 192.168.0.x), de ezeket az értékeket csak a helyi hálózat használja. A kézi vagy statikus magán IP megkönnyíti a hálózaton található eszközök IP-címek szerinti megkeresését.
Ezzel szemben a nyilvános IP-t látja az internet többi része, amikor a hálózat bármely eszköze online állapotba kerül. Miközben fizetni tudja az internetszolgáltatóját statikus IP címért, a legtöbb ember számára a dinamikus nyilvános IP rendben van. Nyilvános IP-je nem befolyásolja a „másik eszköz használja az Ön IP-címét” hibát, amelyet a Mac-en előfordulhat.
A nyilvános IP-cím megtalálásához egyszerűen a Google „mi az én IP-címem” elemet keres, vagy látogasson el egy webhelyre MyIP.com.
Keresse meg és módosítsa a Mac IP-címét egyszerűen
Megvizsgáltuk, hogyan lehet megtekinteni a Mac IP-címét, és szükség esetén megváltoztathatjuk. A legtöbb esetben támaszkodhat a DHCP-re, és nem kell manuálisan kezelnie az IP-címeket. Noha a címek kézi megadásával megvan a maga célja, a megnövekedett általános költségek nem érnek meg, hacsak nem teszel egy probléma elhárításához.
Ha többet szeretne megtudni az otthoni hálózatépítésről, miért nem? megtudhatja a kikötői továbbítást Mi a portszállítás? Minden, amit tudnod kellMi a port továbbítás? Hogyan állíthatja be? Jó-e a kikötői továbbítás a játékhoz? Hogyan segít ez? Itt van, amit tudnia kell. Olvass tovább következő?
Affiliate nyilvánosságra hozatal: Az általunk ajánlott termékek megvásárlásával elősegíti az oldal életben tartását. Olvass tovább.
Ben a MakeUseOf szerkesztőhelyettese és szponzorált postamenedzsere. B.S. a számítógépes információs rendszerekben a Grove City College-ban, ahol a Cum Laude diplomát szerezte, és főiskolai kitüntetésével. Szereti mások segítségét, és szenvedélyesen játszik videojátékokat.


