A Játék sáv olyan szoftver, amely a Windows 10-hez tartozik, hogy támogatja és javítsa a videojáték-élményt. Első célja képernyőképek készítése és videók rögzítése volt, de a Microsoft tovább fejlesztette funkcióinak bővítését a frissítések révén.
Most, a Játék sáv sokkal többet tehet, és nem csupán a videojátékokra korlátozódik. Megmutatunk néhány újszerű módszert a Windows 10 játék sávjának használatához.
A játék sáv engedélyezése és aktiválása
A játék sáv használata előtt először aktiválnia kell azt.
Ehhez nyomja meg a gombot Windows billentyű + I a Beállítások megnyitásához. kettyenés Szerencsejáték és csúsztassa Rögzítsen játékklipjeket, képernyőképeket és sugározza a játéksávot nak nek Tovább.
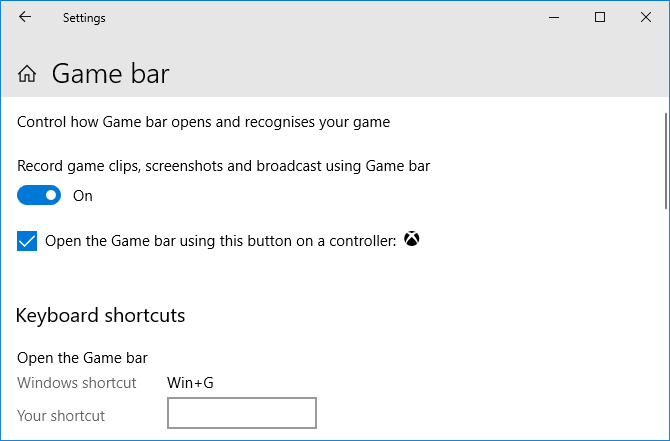
Lehet, hogy érdemes bejelölni Nyissa meg a játék sávot a vezérlő ezen gombjával ha azt akarja, hogy a játéksáv megnyílik, amikor megnyomja az Xbox vezérlőn a logó gombot.
Ezen lehetőségek alatt a Gyorsbillentyűket szakasz, ahol átjátszhatja a játék sáv egyes funkcióit. Ezen útmutató alkalmazásában az alapértelmezett billentyűparancsokra hivatkozunk.
A gomb megnyomásával kezdje meg Windows billentyű + G a játék sáv megnyitásához. Ugyanazon billentyűkombinációkkal kapcsolhatja ki.
1. Ellenőrizze a rendszer teljesítményét
Hasznos lehet látni, hogy a különféle számítógép-alkatrészek hogyan teljesítenek, különösen akkor, ha egy intenzív játék stressz alatt van.
A Teljesítmény panel megmutatja, hogy a processzor (CPU), a grafikus kártya (GPU) és a memória (RAM) mekkora részét használja fel.
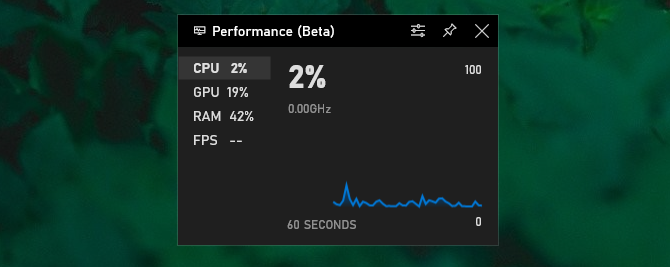
Ezenkívül másodpercenként kereteket is megjelenít (FPS), bár ez csak a játékokra vonatkozik, és nem vonatkozik más programokra.
A panelen az idődiagram is megjeleníti az információkat, így bizonyos pillanatokban szemtanúja lehet a tüskéknek és eséseknek.
Ha ezt az információt részletesebb formában szeretné, további eszközök nélkül, nyissa meg a Feladatkezelőt a következővel Ctrl + Shift + Esc és menj a Teljesítmény fület.
2. Chat a barátokkal
A Játék sáv segítségével beszélgethet barátaival az Xbox Social segítségével.
Ez megmutatja az összes barátját, aki rendelkezik az Xbox-fiókjával, ami azt jelenti, hogy cseveghet a PC-n és az Xbox One-on lévő barátaival.
Egyszerűen dupla kattintás barátjának neve a listán, hogy elkezdhessen velük beszélgetni. Akkor is válthat a Csevegés érintse meg a csevegési előzmények megtekintéséhez, ha vissza akar térni az előző beszélgetésre.
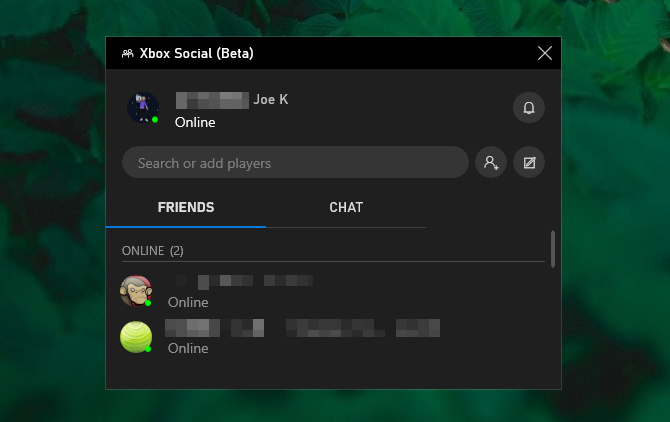
Használhatja a tetején található keresősávot olyan személyek kereséséhez, amelyeket felvehet a barátja listájához.
Ez nem a legfejlettebb csevegés a világon, de a munkát elvégzi. Ha szüksége van valamire több funkcióval, nézd meg a Discord és a Steam Chat összehasonlítása Ellentmondás vs. Steam Chat: Melyik a legjobb alkalmazás a játékosok számára?Nem biztos benne a Discord és a Steam Chat között? Itt van minden, amit tudnia kell a játékosok online üzenetküldéséről. Olvass tovább .
3. Szabályozza a rendszer hangerejét
Az Audio panel lehetővé teszi a megnyitott alkalmazások különböző hangerő-keverékeinek vezérlését a csúszkák segítségével.
Szabályozhatja a rendszer teljes hangerejét vagy az egyedi alkalmazásokat. Ez akkor hasznos, ha például egy játék alatt alacsony zenét akar lejátszani. Alternatív megoldásként kattintson az alkalmazás elemére hangszóró ikonra teljesen elnémítani.
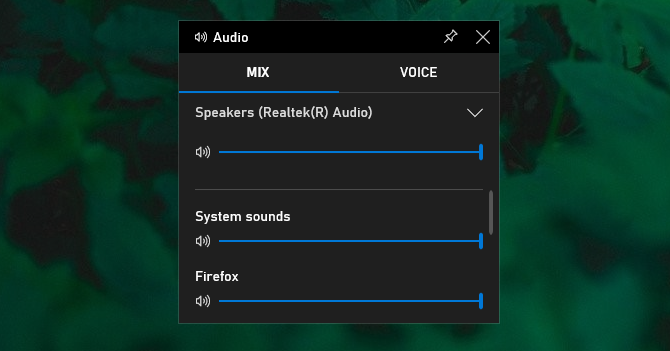
A felső rész legördülő menüjével válthat a hangszórókimenet között (például a hangszórók és a fejhallgató közötti váltásban).
Továbbá, menj a Hang lapon, és kiválaszthatja, melyik készüléket kívánja használni a hangbevitelhez.
4. Készítsen képernyőképeket és rögzítsen videókat
A Game bár egyik legnagyobb segédprogramja a Capture panel. Ez nemcsak képernyőképeket készít, hanem a képernyőn megjelenő összes képet is rögzíti.
Kattints a kamera ikonra képernyőképet készít, vagy nyomja meg a gombot rekord ikonra az MP4 formátumban mentett videó rögzítésének megkezdése.
Ha videót rögzített, akkor rákattinthat Az összes rögzítés megjelenítése hogy lássa őket mind egy helyen.
A mikrofon ikonra azt is lehetővé teszi a mikrofon engedélyezéséhez, hogy bármilyen rögzített videó felett rögzítse a hangját.
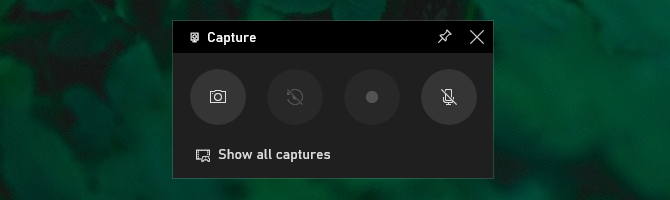
A Capture és más rögzítési eszközök használatáról további információt az útmutatóban talál a Windows képernyő rögzítése A Windows képernyő rögzítése (nincs alkalmazástelepítés szükséges)Tudnia kell, hogyan kell rögzíteni a képernyőt a Windowson, bármilyen szoftver telepítése nélkül? Itt található néhány egyszerű módszer. Olvass tovább .
5. Megosztás a közösségi médiában
A rögzített képeket a játékba beépített integrációkkal megoszthatja barátaival a közösségi médiában. Hop be Beállítások> Fiókok és itt összekapcsolhatja Twitter-fiókját. kettyenés Bejelentkezés és kövesse az utasításokat. Miután bejelentkezett, a jövőben nem kellene újra megtennie.
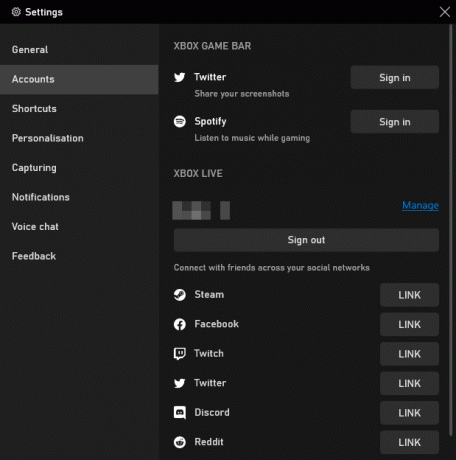
Ezen felül megtalálja a Xbox Live szakasz, amely lehetővé teszi a szolgáltatások, például a Steam és a Facebook fiókjainak összekapcsolását, hogy kapcsolatba léphessen a már meglévő barátaiddal, akik szintén használják az Xbox Live szolgáltatást.
6. Play and Control Spotify
A játéktól függően jó lehet, ha zenét játszik a háttérben. A játékrész egyszerűen integrálódott a Spotify-hoz, hogy ez szellő legyen.
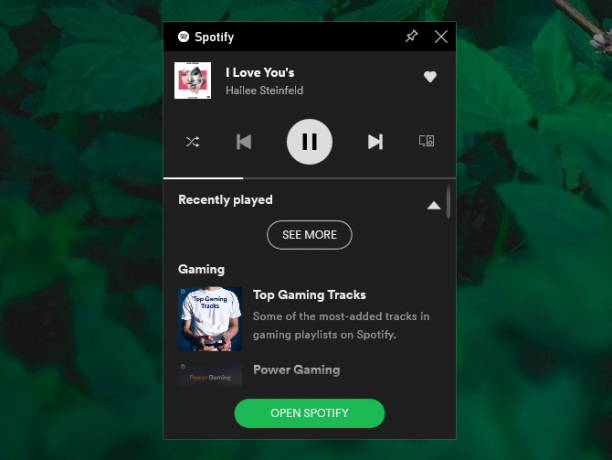
A panelt használhatja a Spotify repülés közben történő szüneteltetésére, szüneteltetésére, átugrására, ismétlésére stb., Valamint a kurátus játéklisták felbukkanására. Ha teljes Spotify funkciót szeretne, akkor magának az alkalmazásnak is el kell nyitnia, de az itt található vezérlőelemeknek többet kell adniuk, ha többfeladatos.
Természetesen, A Spotify rendelkezik podcastokkal is A legjobb Podcast-ok a Spotify-ban 2019-benItt vannak a Spotify 2019-es legjobb podcastjai, amelyek mindegyike eredeti vagy exkluzív Spotify podcast. Olvass tovább , így az egyiket is játszhatod, ha tetszik!
7. Keressen embereket a játékhoz
Nagyon jó szórakozni online és többjátékos játékkal, de ha egyik barát sem játszik ugyanazt a játékot, nehéz lehet megbízható vagy következetes csoportot találni.
Itt van a Csoportot keresek A játéktábla funkciója hasznos. Böngészhet az Xbox játékok között, és megnézheti, hogy keres-e társakat a játékban, amelyet játszani szeretne.
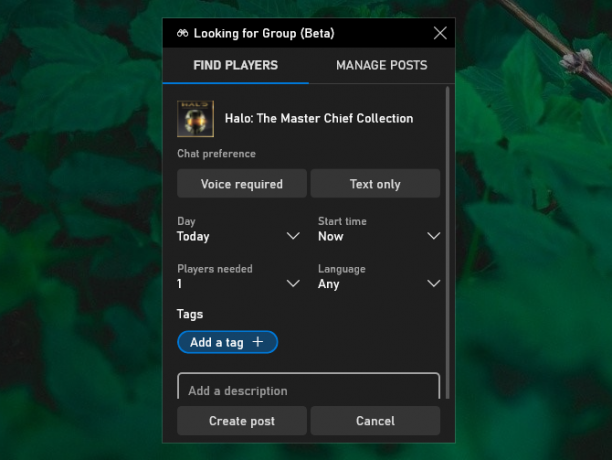
Ha nem, akkor megteheti Hozzon létre egy bejegyzést és állítsa be preferenciáit olyan dolgokra, mint például a hangbeszélgetés, a kívánt nyelv, a lejátszók igénye stb. Ez nagyszerű módja annak, hogy kapcsolatba lépjünk más játékosokkal.
A játéksáv problémáinak elhárítása
Ez néhány a játék sávja által kínált nagyszerű funkciókból, és arról, hogy miként használhatják őket a Windows élményének javításához.
Remélhetőleg képesek lesznek simán használni őket. Ha azonban bármilyen kérdés merül fel, megértettük a kérdést Játéksáv hibaelhárítási tippek Az Xbox játék sáv nem működik? Próbálja ki ezeket a hibaelhárítási tippeket a Windows 10 rendszerhezAz Xbox játék sáv hibás lehet. Az alábbiak szerint javíthatja az Xbox Game Bar hibáit, és kezdje el újra felvenni és megosztani a játék felvételeit. Olvass tovább .
Affiliate nyilvánosságra hozatal: Az általunk ajánlott termékek megvásárlásával elősegíti az oldal életben tartását. Olvass tovább.
Joe billentyűzettel született a kezében, és azonnal elkezdett írni a technológiáról. BA (Hons) vállalkozással rendelkezik, és jelenleg teljes munkaidőben szabadúszó író, aki mindenki számára egyszerűvé teszi a technológiát.


